Sometimes when you connect to the Internet on a game console, things go wrong. If you're a student, you know this all too well - often campus WiFi networks won't allow connections from Xbox, PS4, Nintendo, or other game consoles. Sometimes, it's the router or other network equipment you're using that's causing the problem (basically the Network Address Translation (NAT) settings).
When you're connecting through a router or firewall to the Internet, whether at home or over some public network at a hotel, you need full connectivity.
You may want to change your NAT type from Strict to Open when playing online multiplayer games. Strict or Moderate NAT can cause network issues when joining a gaming group, such as sudden disconnections, lag, and difficulty organizing matches.
You can change the NAT type on Windows to reduce restrictions, resulting in a faster and more reliable network connection. But you have to balance your needs with the potential security risks of changing NAT.
What is NAT? Why not use NAT Strict?
Network Address Translation (NAT) is a method used by routers to translate public IP addresses (used on the Internet) into private IP addresses (used on your home network) and vice versa.
In the world of console gaming, there are 3 types of NAT:
- Open NAT (Type 1 | A) - All permissions - The game console can connect to anyone else's game and host the game. Additionally - other users will be able to find and connect to the games you host. This is usually the case when the console is connected directly to the Internet without a router or firewall.
- Moderate NAT (Type 2 | B) - The game console can connect to other players, but some functions will be limited. When connecting to the Internet through a properly configured router, you will get this type of NAT.
- Strict NAT (Type 3 | C) - Your gaming device has limited connectivity to other players. Other players on Moderate or Strict NAT will not be able to join your hosted games. This is the case when the router does not have any open ports.
So, you will have the best gaming experience if you use Open NAT or at least Moderate NAT. That is why you need to learn how to change your NAT type.
The easiest way to do this is to use a VPN like Speedify. This VPN will bypass any NAT by tunneling traffic directly to the VPN server. Since the server has Moderate NAT (Type 2 | B), your connection will also receive this type of NAT.
How to set up a Static Private IP Address
If you already have a static IP address assigned to your device, skip to the following steps to change the NAT type. If not, follow the below steps to set a static IP address on your Windows computer:
1. Press Win + R to open Run. Type cmd and click OK to open Command Prompt.
2. In Command Prompt, type the following command to view your network information:
ipconfig
3. For this guide, we'll set up a static IP for the Ethernet adapter. So, scroll down to the Ethernet adapter section and note down the IPv4 Address, Subnet Mask, and Default Gateway.
4. Next, press Win + I to open Settings.
5. Go to Network & internet, and click on Ethernet to open the Ethernet adapter properties.
6. Click the Edit button beside IP assignment.
7. Select the Automatic (DCHP) drop-down and choose Manual.
8. Toggle the switch to enable IPv4.
9. Enter the IP address by ensuring the first three octets of your IP address match the IPv4 address obtained using the ipconfig command—for example, type 192.168.0.200. As you can see, we have kept the first three octets of the IP address (192.168.0) but changed the fourth octet to 200 from 101.
10. Enter the Subnet mask, and Default gateway address for the Ethernet adapter obtained using the ipconfig command.
11. In the Preferred DNS field, enter 8.8.8.8; for Alternate DNS, enter 8.8.4.4. This is a public DNS server offered by Google.
12. Leave other settings as default and click Save to set up your static IP address for the device.
Once you have a static IP, you can follow the steps below to change the NAT type on your Windows computer.
How to Change the NAT Type on Windows 11/10
1. Enable Discovery on Windows
Network Discovery is a built-in feature in Windows that allows other computers on your network to discover your computer. You can enable or disable Network Discovery on Windows 10 from the Settings app. Here's how to do it on Windows 11:
1. Press Win + I to open Settings.
2. Open the Network & internet tab on the left.
3. Click Advanced network settings.
4. Scroll down and click Advanced sharing settings under More settings.
5. Toggle the Network Discovery switch to enable it for public networks.
2. Enable UPnP on the Router
You can change the NAT type to Open by enabling Universal Plug and Play (UPnP) in your router settings. This is the easiest way to change the NAT type, as long as you can access your router's configuration page. However, there are security concerns with the UPnP method that hackers can exploit.
Note that the following steps apply to TP-Link routers. The UPnP enablement process may vary for routers from other manufacturers. Check your router's manual or manufacturer's knowledge base online for instructions.
Follow these steps to enable UPnP:
1. Log in to your router's web-based utility. To do this, type the default gateway address (for example (http://192.168.0.1) into the search bar and press Enter. If you don't know it, here's how to find your router's IP address.
2. On your router's control panel, open the Advanced tab.
3. Click to expand NAT Forwarding on the left.
4. Open the UPnP tab under NAT Forwarding.
5. Toggle the switch to enable UPnP.
You can now close your router's web-based utility and check for any improvements in your network connection.
3. Change NAT Type Using Port Forwarding
Alternatively, you can use the more secure Port Forwarding method to change the NAT type for a specific game or application. While the process is a bit more complicated than UPnP, port forwarding offers more control over open ports and their use with enhanced security.
To create a new Port Forwarding entry, you'll need to know the TCP port or UDP used for your specific game. For example, Call of Duty: Black Ops Cold War uses the following ports:
TCP: 3074, 27014-27050
UDP: 3074-3079To find your game's UDP and TCP ports, do a web search for the game name to forward the port. Typically, game developers provide port information for their games on their websites.
Alternatively, go to portforward, select your game, then select your router's name and model using the options provided. On the next page, scroll down to find the specific ports for your game.
Port Forward maintains a database of ports for games across multiple platforms and for multiple router manufacturers.
To change your NAT type using Power Forwarding:
1. Log in to your router's web application. In this case, we will use TP-Link's web-based utility.
2. Open the Advanced tab.
3. In the left pane, click to expand NAT Forwarding.
4. Open the Port Forwarding tab.
5. Click the +Add icon in the upper-right corner to create a new port forwarding entry.
6. In the Add a Port Forwarding Entry dialog box, enter a name for the Service Name. Be sure to add a name so you can easily identify this Port Forwarding entry for future reference.
7. In the Device IP Address, enter your computer's static IP address for Ethernet or WiFi.
8. Enter your game port number in the External and Internet Port fields. You can use either a UDP or TCP port, but use the same port in both the External Port and Internal Port fields.
9. Set the Protocol field to All.
10. Once completed, click Save to save the port forwarding entry.
This entry will be saved in the Port Forwarding table. You can enable or disable the entry using the Status toggle switch.
In addition to Port Forwarding, you can also change the NAT type by modifying the router's configuration file. However, some router manufacturers, including TP-Link, encrypt the configuration file, making it extremely difficult to make the necessary modifications.






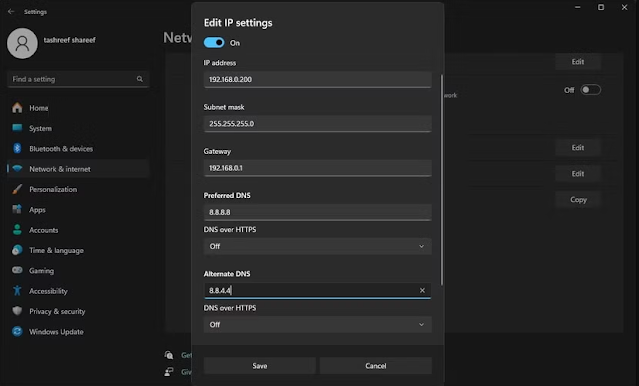

















No comments:
Post a Comment