One day, you are happily using your Windows device when you suddenly encounter the dreaded “No battery is detected” error. Usually, this error message is caused by a faulty battery or other system issues. However, resolving this issue does not necessarily mean that you will need to replace the battery.
This article will show you the best solutions to fix the “No battery is detected” error on Windows.
1. Quick fixes when battery is not detected
Before going any further, try these quick and easy fixes:
Restart your laptop
Whenever you encounter a system issue like “No battery is detected”, restarting your device can help. So, try restarting your PC and check if the problem persists.
Cool down the room where your PC is located
If your device is exposed to sunlight or any form of heat, then the battery can overheat. In such cases, your battery may not be detected.
So, to fix your PC overheating, you may want to give your device some space to cool down.
Clean the battery compartment
The battery may not be detected simply because of the presence of dirt in the battery compartment. So, try cleaning the battery compartment and then check if this resolves the issue.
Remove and reinsert the battery
You may encounter the "No battery is detected" error immediately after accidentally dropping your device. In this case, you can resolve the issue by simply removing and reinserting the battery.
2. Check the battery status
If you suspect that the battery is damaged, then you can confirm this by checking its status. Also, knowing this will help you understand whether you need to apply troubleshooting fixes or replace the battery.
So, let’s see how you can check the battery status through Device Manager:
1. Press Win + R to open the Run command dialog box.
2. Type devmgmt.msc and then press Enter to open Device Manager.
3. Double-click on the Batteries option to expand it.
4. Right-click on each Battery adapter in turn and select Properties from the menu options.
5. In the next window, look at the information in the Device status box.
If the Device status says “The device is working properly”, then there is no problem with the battery. In this case, you can fix the “No battery detected” error by applying other solutions in this article.
If the status says “The device has a problem”, then the battery is faulty.
Now, there are two ways to fix this problem. First, try repairing the battery driver using the next method. If that doesn’t help, then you should consider buying a new battery.
3. Restart or reinstall the battery driver
The “No battery is detected” issue is most likely caused by a corrupted battery driver. In such cases, you can resolve this issue by restarting or reinstalling the battery driver.
First, let’s see how you can restart the battery driver:
1. Press Win + X and select Device Manager from the options.
2. Double-click on the Batteries option to expand it.
3. Right-click on each Battery adapter in turn and select Disable device.
4. Finally, right-click on each Battery adapter in turn again and select Enable device.
5. Restart your PC and check if this resolves your issue.
If the issue persists, try reinstalling the battery driver using the following steps:
- Open Device Manager by applying the previous methods.
- Right-click on each Battery adapter and select Uninstall device.
- Click on the Scan for hardware changes tab. Wait for the process to complete, then restart the device.
4. Perform a battery discharge on your PC
When a simple restart does not resolve this issue, you may consider performing a battery discharge. During this process, your device will reset and clear the error. Therefore, this can resolve the “No Battery Is Detected” issue and other system issues at the same time.
Let’s see how you can perform a battery discharge on your device:
- Unplug all peripherals from your PC.
- Remove the battery and then press the power button for about 10-15 seconds.
- After that, insert the battery and restart the device.
- Finally, connect the charger and then check if your device can detect the battery.
5. Use the built-in Windows troubleshooter
You can troubleshoot various Windows PC issues using the relevant troubleshooting tools. In this case, the Hardware and Devices and Power troubleshooters can help resolve the “No battery is detected” error.
Let’s start with the Hardware and Devices troubleshooter:
1. Navigate to the Start menu > PC settings > Update & Security and select Troubleshoot from the left pane.
2. Scroll down to the right pane and select Hardware and Devices troubleshooter.
3. Finally, click the Run the troubleshooter button.
4. Next, scroll down and find the Power option. From there, click on this troubleshooter, and then click the Run the troubleshooter button.
Alternatively, you can run the Power troubleshooter via the Control Panel by following these steps:
- Type Control Panel into the Start menu search bar and select Best match.
- Click the View by drop-down menu and select Large icons.
- Scroll down, click on the Troubleshooting option, and then click on System and Security.
- Click on the Power option.
In the pop-up window, click Next and then follow the on-screen instructions to complete the process.
6. Update the BIOS
The "No battery is detected" error can sometimes be caused by a problem with the PC's motherboard. In such cases, updating the PC's BIOS can help resolve the issue. However, make sure that both the battery and the charger are plugged in during the process.
Updating the BIOS varies from device to device. Refer to the article: How to upgrade BIOS, how to update BIOS for more details.
7. Update Windows
If the battery shows no signs of physical damage, any of the solutions mentioned in the article should help. However, if you still can't resolve the issue, your Windows device may need to be updated.
Normally, Windows will automatically download updates for you. However, this depends on how you have configured your system settings.
The battery is one of the most important components of your PC. In case it malfunctions, using your device in areas without electricity becomes a challenge.
You may often encounter the "No battery is detected" issue. If you are using a Lenovo device, the error message may be "Lenovo battery not detected" or "battery not detected Lenovo".
But there is no need to worry! Just apply the tips mentioned in the article and you will be done. And if your battery seems to be having problems, consider checking out the best tools to analyze PC battery health.

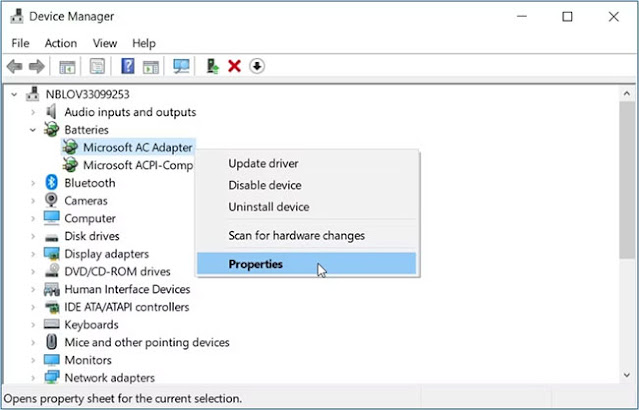












No comments:
Post a Comment