Snipping Tool has been a staple of Windows for years, allowing you to take and annotate screenshots. However, some recent changes have enhanced this basic app, allowing users to do more than just take screenshots.
1. Record Video and Audio via Microphone
You can now record screen videos using Snipping Tool in Windows. Previously, I could only record native screen on Windows 11 using Xbox Game Bar. It barely worked and did not allow selecting specific parts of the screen. For this reason, many people have turned to OBS Studio to record their screen instead.
Using Snipping Tool's screen recording feature, you can freely select a part of the screen, just like when taking screenshots in Windows 11. Furthermore, you can record audio via your lapel microphone or select any other input device with a microphone.
You can also mute system sounds. This allows you to eliminate annoying clicking and other operating system sounds while recording a tutorial. The app also has a global setting to permanently mute system sounds and automatically save the screen recording.
Many people often accidentally close the Snipping Tool without saving the recorded clip or screenshot. Enabling this setting really helps you avoid losing any captures.
Microsoft doesn't provide any editing options in the Snipping Tool app. However, there is a ClipChamp shortcut in the app, so you can easily open the recording in the editor. You can also use any other video editing tool to add the finishing touches to your recording.
2. Annotate screenshots with shapes and emojis
You can also add a variety of annotations, including shapes and emojis. Both of these elements appear in the Shapes option after you take a screenshot.
Circles and rectangles can be used to edit the captured screenshot and highlight something without having to use the pen tool to draw weird shapes.
Previously, users had to open the screenshot in Paint to add shapes, and it did not support emojis. To add shapes and emojis, right-click on any image in File Explorer and select Open with > Snipping Tool. Now, find the emoji you want to add in the drop-down menu and click on it.
3. Identify and Copy Text from Images
Many apps, including Snipping Tool and Phone Link, now have Optical Character Recognition (OCR) capabilities. This feature allows you to copy text from images in Snipping Tool without installing PowerToys or using an online tool to extract text from images.
After taking a photo, click the Text Actions tool to identify all text elements in the image. Use this feature to scan contact information from the photo.
You can select all text or use your mouse to highlight and copy selected text. You can also choose to hide phone numbers and email addresses from screenshots.
4. Scan QR Codes
Scanning QR codes from images on your PC using your phone is easy, but you can't do it in Windows. You can scan QR codes in the camera app, but that’s an inconvenient way to use your webcam and doesn’t work with images stored on your PC.
Snipping Tool uses OCR to scan the text of the QR code. You can then copy the text and even go directly to the URL. This saves you from having to scan the QR code on your phone and send it to your PC.
5. Perform an image search
This option isn’t used often, but it’s useful when capturing a category or scene from a video. To perform an image search, take a screenshot with the Snipping Tool, then click the three dots in the upper right corner. Select Visual Search with Bing and it will pull up the image search in a new window.
The results aren’t always the most accurate, but it’s nice to have the functionality built directly into the Snipping Tool app.
The Snipping Tool app is really useful for taking quick screenshots. These extra features are especially handy for taking more distant screenshots. Not only does it reduce your dependence on third-party web tools, it also saves you time downloading and installing additional software as Snipping Tool is built into Windows by default.



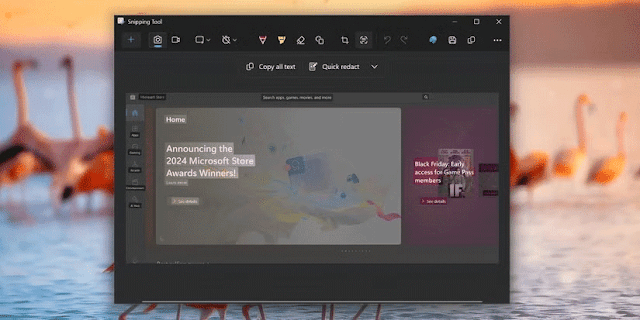









No comments:
Post a Comment