During startup in Windows 11 and other operating systems, applications and documents are automatically launched or reopened after a computer has been switched off. The applications are sometimes predefined by the system, but users can adjust which applications they would like to automatically launch. But why does startup in Windows 11 make sense? And how do you define programs for automatic startup or exclude them?
How to Add Programs to Startup in Windows 11 You can add or remove startup programs in Windows 11 through Settings. You'll get a list of all the startup programs and a toggle for each one to quickly allow or prevent apps from running when you first log in to your PC. 1. Select the Start button to open the Start menu.
2. Select the Settings app.
3. Choose Apps from the left side of Settings.
4. Select Startup on the right side. 5. Listed on this screen is a list of apps with toggles. Flip a toggle on to make it a startup app, or toggle a program off to remove it from the list of apps that start with Windows 11. The Startup list also provides an estimate of a program's impact on the overall startup time. This estimate ranges from No impact to High impact. Don't read too much into this estimate, however. In our experience, even older Windows 11 PCs can handle over a half dozen high-impact startup programs without significantly affecting Windows 11's performance.Video:


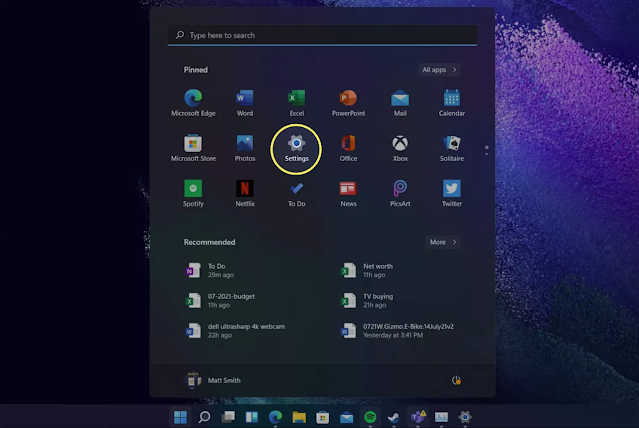
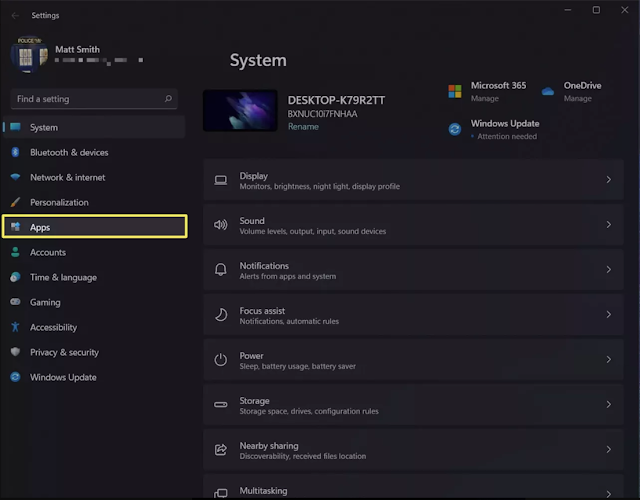
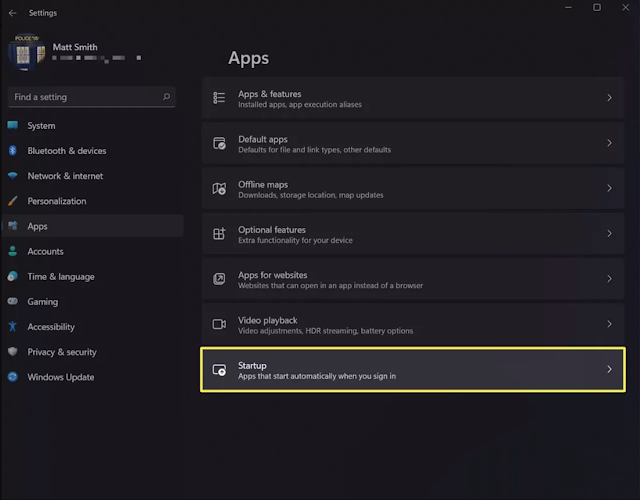










No comments:
Post a Comment