If you are connected to the Internet, almost any application can access the network connection without much difficulty. Of course, applications connect to the Internet to provide additional features or services, send remotely recorded information, and receive updates.
While allowing applications to access the Internet without any restrictions is not a big deal, there may be situations where you need to block or prevent a program from doing so.
In addition to antivirus software that protects your computer from dangers, Windows Firewall is available to protect the system from external dangers. And during use, users can customize Windows Firewall on and off to suit their needs. Or you can block the Internet connection of any application or software through Windows Firewall.
We can block any application or software on the computer from accessing the Internet, while other programs can still access the network. The article below will guide you how to turn off Internet access for software and applications on Windows.
Things need to notice
The procedure below only works with regular win32 programs. If you want to restrict modern Store or UWP apps, you should enable connection metering. Metered Connection (an Internet connection that has limited data associated with it) limits updates and Internet access in the background.
Although the entire configuration is quite easy, you should follow the steps very carefully. Don't touch anything else unless you know what you're doing.
How to turn off Windows 10 software networking
Note: that to do this, Windows Firewall on the computer must be active.
1. Go to Control Panel and change the arrangement to Large icons. Then click on Windows Firewall below.
2. Switch to the new interface and click on Advanced Settings in the list on the left side of the screen.
3. The Windows Firewall with Advanced Security interface appears. Here click on the Outbound Rules section below, then right click on New Rule... to create a new setting.
4. Users need to follow 5 steps to set up Internet connection blocking for the software.
Switch to the new page and select Program to create settings for software and applications on the computer, click the Next button below.
5. In this interface we can select All program if we want to select all applications and software installed on the device. If you want to select software, click This program path, then select Browse and find the software you want to block from the Internet and click Next. For example, Firefox browser will block Internet access.
6. In this interface, select Block the connection then click Next to continue.
7. Switch to the new interface and click Next below.
8. Finally, enter a name for the setting and description below and click Finish to finish.
Now open the Firefox browser and you will see a message saying there is no network connection as shown. Other applications or software can still be accessed normally.
To unblock the Internet connection for the software and reopen the network connection for the selected application, go back to the main interface of Windows Firewall with Advanced Security, right-click on the newly created setting and select Disable to disable. temporarily, or Delete to delete completely.
Without installing software, we can completely block the Internet connection of any software or application installed on the computer. Unblocking network connections is also simple when Windows Firewall helps you disable or turn it off completely.
Unblock applications from connecting to the Internet
If you want to allow the program you just blocked to connect to the internet, you can do it in two ways.
Unblock temporarily
To temporarily disable the rule and allow the application, simply right-click on the rule you just created and click the Disable Rule option.
To block the program again, press the "Enable Rule" option.
Delete rule
To delete a rule, all you have to do is right-click on it and select the "Delete" option.
All operations completed! It's simple to block an application from connecting to the internet using Windows Firewall. If you're having trouble or need some help, leave a comment in the comments section below!









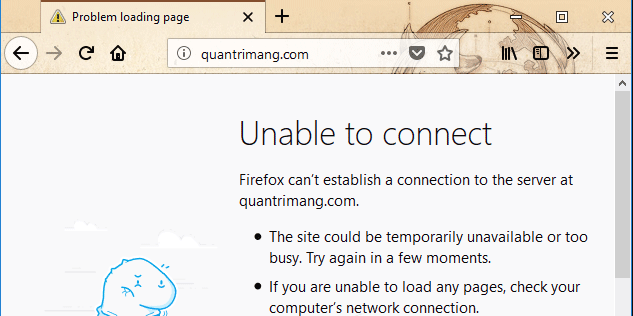












No comments:
Post a Comment