Most people do not monitor Internet usage on their desktop or laptop computers. Although most home Internet connections are unlimited, there are many reasons why a person would want to monitor their Internet usage. You can monitor your Internet usage in Windows using one of the methods in this guide.
Use Task Manager
To get an overview of the Windows applications that use the most data each month, you can use the reliable Task Manager in Windows. Press Ctrl+Alt+Escape to open Task Manager, then click More details to get the full Task Manager view.
Next, click the App history tab, then click Network to list apps by network usage in the last month. As you can see here, Mail and Calendar consumes a lot of data despite being rarely used. This might be a good time to think about stopping the auto-sync features built into those apps, if you're concerned about data usage.
Use Data Usage Overview
Task Manager provides a brief overview of UWP apps and their data usage. It can only provide information for up to 7 days. For more detailed statistics including all applications over a 30-day period, do a Data Usage Overview search in Windows and select Data Usage.
Additionally, in Windows 11, go to Settings > Network & Internet > Advanced Network Settings > More Settings > Data Usage. In Windows 10, go to Start > Settings > Network & Internet > Data Usage.
In Windows 11 on the right side of the screen, click the network name. It provides a list of apps in order of the amount of data they have used in the last 30 days, 7 days or 24 hours. For similar information in Windows 10, click View usage per app.
In the Data usage window, set a data limit by selecting the active network from the drop-down menu and clicking Enter Limit. Select Limit type on monthly, weekly, daily, one-time and unlimited values. Set Data Limit based on GB or MB units and save the settings.
Use Command Prompt
You can also monitor aggregate Internet usage through Command Prompt in Windows. This is a great way to view network data information without using third-party tools. Open Command Prompt with admin rights and enter the following information:
netstat -e -s
The command line screen will quickly give an overview of received and sent data packets by byte. It also divides data usage information into Unicast and Non-Unicast packets. This gives you an idea of whether the data is sent to one or more interfaces.
Scroll further down to see data usage by TCP, UDP, and IPv4/IPv6 statistics.
Command Prompt also has a useful guide that allows you to view various network-related information for active connections. To see them, enter:
netstat -anb
View all IP addresses, at Listening or Established stage. Dig deeper by examining the processes (browser like msedge.exe or service host like svchost.exe) that created those IP addresses.
Using Resource Monitor (Resmon)
Windows has Resource Monitor (or “Resmon”), a useful Run command that provides live network activity for free. Open it from Windows search or Run command, Windows Keys + R, then type resmon.
Go to the Network tab to see Processes with Network Activity, Network Activity, TCP Connections, and Listening Ports. For each process, view Total, Send and Receive data in B/sec. If any process consumes too much data, close it through Task Manager.
Use NetworkUsageView
The utility has all kinds of filters, allowing you to narrow down what data you're looking at - whether it's by name, time period, or amount of data sent or received. If you're looking to dig a little deeper into Internet traffic on Windows 10, here's the way to do it.
Download and extract the .exe application from the official site. When you click on it, you can view all network usage profiles based on App Name and Timestamp. Double clicking on any Record ID will provide Bytes Sent and Bytes Received.
The data can be a bit overwhelming at first, but there are all kinds of filters that allow you to simplify what you're seeing.
Use BitMeter 2
As soon as you launch BitMeter 2, it will scroll across your screen. If you find this annoying, right-click in the application window and click Send to Tray, then right-click to select Statistics or Statistics Grid and get a Summary of Network Activity by day, hour or month.
In addition to providing detailed information about Internet usage, BitMeter 2 also helps set alerts for high data usage over a certain period of time. Use the Calculator, ISP Restrictions and Alerts feature for those settings. This is one of the best apps to view Internet usage during international roaming or other data restrictions.
Now you know how to monitor Internet usage on your laptop or Windows PC. If you want to keep messing around with your Windows network settings, learn how to optimize your network connection for speed and stability.
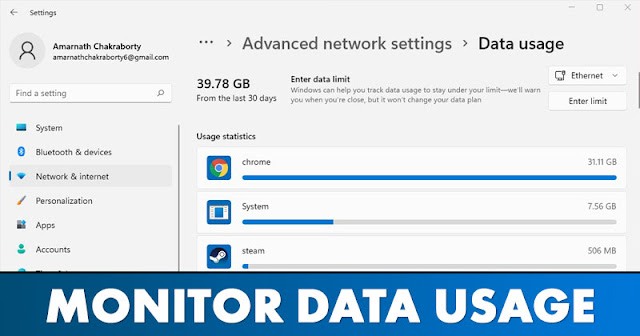

















No comments:
Post a Comment