If you want to access web pages and documents faster with your laptop's touchpad, Windows' two-finger scrolling setting is the way to go. This feature will allow you to scroll up and down using a two-finger swipe motion on the trackpad. Here's how to enable two-finger scrolling on Windows 10.
How to enable two-finger scrolling option on Windows 10
There are many different trackpad gestures on Windows, and you should learn which ones will help you the most. The two-finger scrolling option is a commonly used gesture that allows you to scroll up and down on a page by dragging two fingers up or down on the trackpad.
If you're trying to do two-finger scrolling and notice it's not working, there are a few things causing the problem. The simplest and easiest method is to double check whether two-finger scrolling is enabled on your Windows device.
1. To check if the setting is enabled, click the Start button, followed by the Settings option.
2. Click Devices.
3. Finally, click Touchpad on the left.
4. To enable it, scroll through the window until you see a category called Scroll and Zoom. Below that is a checkbox labeled Drag two fingers to scroll. If it's not selected, go ahead and check it.
You can now use two fingers to scroll through web pages and documents. To do this, click the window that you can scroll in, place two fingers together on the trackpad, then move them up or down. Usually, you will feel most comfortable using your index and middle fingers.
If you are currently in a window that you can scroll through, this action will allow you to navigate up or down within the window.
How to customize two-finger scrolling on Windows 10
Do you feel like the scrolling direction is going against the direction you want to go? If so, we have one more option for conversion.
You can set the direction the page will scroll when you swipe. Below the checkbox you just checked is a drop-down menu called Scrolling direction. You can set this option to one of two options.
- Downward motion scrolls down feels like you're controlling the page's scroll bar with your fingers. When you move your finger down, the page moves down, just like when you click and hold the scroll bar.
- On the other hand, Downward motion scrolls up will feel like you are touching and dragging the page up and down with your fingers. This is like scrolling with your finger on a mobile device; when you swipe down, the page goes up.
Experiment with both settings to find the one that feels most natural to you.
How to enable or disable two-finger scrolling in inactive windows
Did you know you can scroll in an inactive window with two fingers? For example, if you're typing text, you can move the pointer over the web page you're studying and use two-finger scrolling to continue down the text without clicking in the window.
This is a useful feature if you don't like having to constantly click between windows. On the other hand, some people prefer that scrolling only affects the window you're currently working in. Regardless of your stance, you can easily turn this feature on or off.
First, visit the Devices settings page as described above. Now, instead of clicking the Touchpad on the left, click Mouse. Find the toggle that says Scroll inactive windows when I hover over them and turn it on or off depending on your preference.




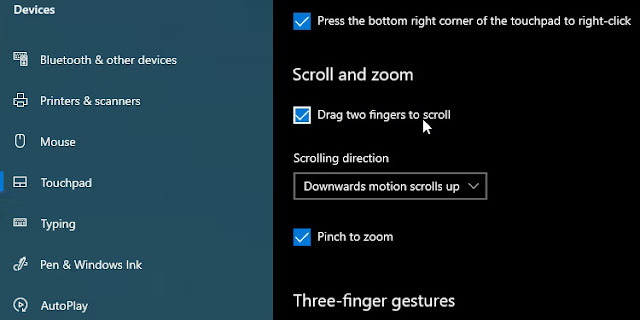











No comments:
Post a Comment