The Users folder on Windows 11 is created for PC users when they set up a new system. This folder contains all the important library folders like Documents, Downloads, and many other Desktop folders.
Basically, the user folder is saved on C drive so you can easily access it. However, if C drive or any other drive containing your user folder does not have enough space, it is best to move the user folder to another drive on Windows 11. That is because the user folder can be a bit heavy based on the size of your data, which may slow down your system performance.
How to move user folders to another drive on Windows 11
But is moving user folders dangerous?
Yes, it's a bit risky to move user folders to a new location, but you can move your user files seamlessly if you follow the right method. In this post, you will find suitable methods to move user files to another drive on Windows 11 without losing data. So let's get started! There, you have various modes to move data in your drive, such as:
Method 1. Run File Explorer
1. Open File Explorer > This PC > Device and drivers, select the new drive location.
2. Go to the location where you wish to move user folders.
3. Tap on the New folder button and name the new folder.
4. Repeat the steps if you want to transfer multiple folders to another drive.
5. Now, open the Run command by pressing Windows + R keys together.
6. Type the path to open the location with the user account default folders — %HOMEPATH%
7. Right-click on the folder you prefer to move and click on the Properties option.
8. Click on the Location tab > Move button > Select the folder in the new location.
9. Click on the Select Folder button > Apply > Yes, and your default user folder is moved to the new location.
Video:
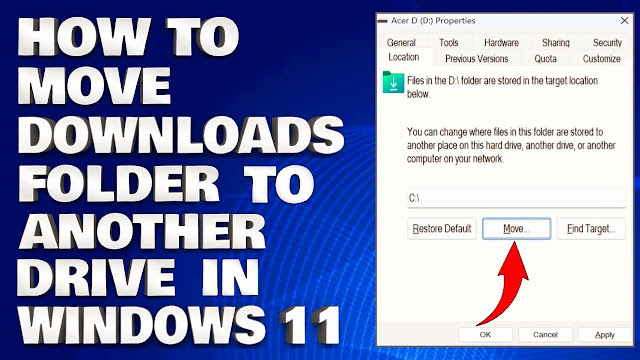

















No comments:
Post a Comment