Windows has a tool called System Information and this tool is commonly used to diagnose and fix problems on PCs. You can also use System Information to generate system reports, which you can then analyze yourself, or send someone with more technical knowledge of Windows to help you. The following article will show you how to create this useful report and analyze it.
What is System Report on Windows?
The system report is a text document that contains detailed information about the hardware and software installed on your computer. This information includes the status and configuration of hardware and software. System reports are useful when you need to troubleshoot specific problems, check your computer's specifications, or when you want to send files to a support technician who can help you diagnose the problem.
How to create a system report on Windows
To generate a system report, you must first open the System Information window, and then save the information you see there as a text file. Here's how to do it.
1. Press Windows Keys + R to display the Windows Run dialog box, type msinfo in the text box, and then press the Enter key to display System Information.
2. To create a report, click File in the top right corner and select Save. Alternatively, you can press Ctrl + S on your keyboard.
3. Select a location where you want to save the file and click Save.
Now, you can open the system report or send it to a technician to analyze and find the error of the computer.
How to analyze system reports on Windows
System reports contain a lot of information about your Windows computer, and they can be a bit confusing. The article can help you understand the basics so you don't get confused when looking at it. To get started, go to where you saved the system report and double-click to open it.
Once it loads, you will reach the System Summary section in the navigation panel on the left and it will show you an overview of your PC in the right panel. In addition to information about the operating system (name and version) and system (motherboard manufacturer, computer model, and processor type), you will also find other confusing information, such as limitations your BIOS level (UEFI or not) as well as the size and location of pagefile.sys.
In the System Summary in the navigation pane, you'll find subsections containing more detailed information, with the first being Hardware Resources. Here you will find information about the hardware currently installed on your system and how it works.
For example, you can use this section to learn about any hardware conflicts by selecting Conflict/Sharing.
The Components section lists all the components (audio and video code, drives, keyboards and network adapters) installed on your computer. All are categorized by function so it's easy to find what you need. That means if you're looking for information about the display on your computer, you'll find it under Display.
In the Software Environment, you can get information about things like system drivers, running tasks, startup programs, and print jobs on your computer.
That's all you need to know to get started with system reporting.
How to find information in system reports
If you know what you're looking for, you can use the search tool at the bottom of the System Information window in the report to find it faster. Just click in the text box, type what you are looking for and press the Enter key on your keyboard or click Find Next.
Now you don't have to open multiple sections just to find what you're looking for, as the search function saves a lot of time.



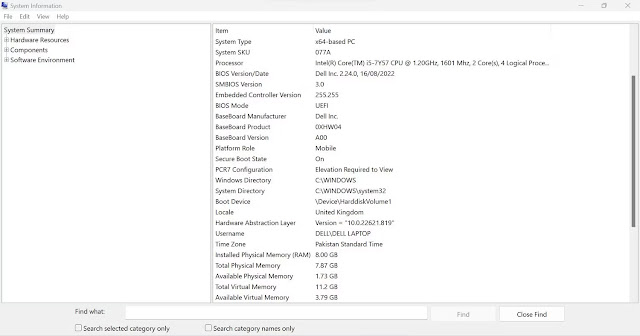













No comments:
Post a Comment