The "Windows Could Not Start the WLAN AutoConfig" error message appears when users try to connect to the Internet over a wireless connection on their Windows computer.
Here is a step-by-step guide on how to resolve this issue.
1. Preliminary bug fixes
Before diving into advanced troubleshooting methods, you should try some preliminary solutions. These fixes are relatively simple and can help you fix the problem without having to take any complicated steps in some cases.
To start, make sure that the WiFi adapter has a strong signal strength. A weak signal can cause connection problems, so consider moving closer to the router. Also, restarting both the computer and the router can help refresh the system and resolve any temporary issues.
You should also check if airplane mode is enabled as this can lead to connection issues. You can click the WiFi icon on your taskbar to make sure that airplane mode is turned off.
Another helpful step is to try connecting to a different wireless network to see if the problem persists. This can help determine if the problem is with your system or the hardware.
If none of these tips help to fix the problem, move on to the solutions listed below.
2. Run Network Troubleshooter
Windows has a built-in Network Troubleshooter that can help diagnose problems related to the WLAN AutoConfig service and fix them without requiring the user to enter a lot of information.
Here's how you can run the Network Troubleshooter to fix the current problem:
1. Press the Windows Keys + I combination to open the Settings application.
2. Navigate to System > Troubleshoot.
3. Click the Other troubleshooter option.
4. Now, find the Network adapter and click the Run button. The troubleshooter will start scanning the system for potential problems.
Wait for the utility to complete the scan and display the results. If a problem is identified, the troubleshooter will try to fix the problem itself or suggest you solutions to fix the problem. In case the troubleshooter did not find any problems, click on the Close the troubleshooter option and move on to the next method below.
3. Activate and update the network adapter
As mentioned earlier, the problem can also be related to outdated or corrupted drivers required for the WLAN AutoConfig service to work.
In this method, we will enable and update the Wireless adapter through Device Manager, which will eliminate any driver related issues that may be contributing to the problem.
1. Press the Win + S key combination to open the Windows Search utility.
2. Enter "Device Manager" there and click Open.
3. Once you are in Device Manager, find the Network adapter section and expand it.
4. Right click on your wireless adapter and select Enable device from the context menu.
5. Now right click again and select Update driver > Search automatically for updated drivers.
6. Follow the on-screen instructions to continue.
Once the driver has been updated, you can exit Device Manager and check if the problem is resolved.
4. Apply registry fix
There may also be a problem in the registry components related to the WLAN AutoConfig service that is preventing you from connecting to the wireless network.
In the case of this particular error, some users managed to fix the problem by modifying the DependOnService value, so you should try the same way. However, before proceeding, it is important to make a backup of the registry just to be safe.
1. Press the Windows Keys + R combination to open Run. Type regedit in Run and press Enter.
2. Click Yes in the User Account Control prompt.
3. Now, navigate to the location below:
HKEY_LOCAL_MACHINE\SYSTEM\CurrentControlSet\Services\Dhcp
4. Scroll to the right to find the DependOnService string and double-click it.
5. In the following dialog, delete everything except Afd.
6. Click OK to save the changes and close the Registry Editor.
7. Finally, restart the computer. Hopefully after the reboot you won't get the WLAN service error anymore.
5. Restart the service
The WLAN AutoConfig service itself may be dealing with a failure or malfunction that prevents the service from working properly.
To ensure that there is no such problem with the service, you can restart the service using the Services utility. Here's how to do it:
1. Press the Windows Key + R combination to open Run. Type services.msc in Run and press Enter.
2. Scroll down to find the WLAN AutoConfig service and right click on it.
3. Select Properties from the context menu.
4. Now click the Stop button, wait a few seconds and click Start.
5. Expand the Startup type drop-down list and select Automatic.
6. Click Apply > OK to save the changes.
Perform the same steps for the Remote Procedure Call (RPC) service and the DCOM Server Process Launcher service in the same utility. If one of these services fails or malfunctions, the above steps should fix the problem.
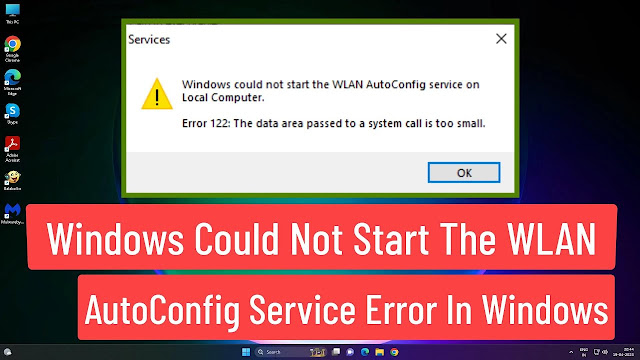
















No comments:
Post a Comment