Many users use wireless Bluetooth devices with their Windows 11/10 PC. However, some users said they see the error message “Try connecting your device again” or “Try connecting again” in Windows when they try to pair Bluetooth devices. Those same error messages appear in the Add a device window.
Users cannot connect Bluetooth devices such as mice, headsets, and speakers because of this issue. It is an annoying problem that users have to overcome in order to use Bluetooth devices normally again. This is how you can solve the “Try connecting your device” error in Windows 11/10.
1. Run Bluetooth Troubleshooter
Windows provides a Bluetooth Troubleshooter that can be useful to fix the “Try connecting your device” error. That troubleshooter isn't a 100% guaranteed fix, but it's worth a try as it's designed to solve Bluetooth problems. You can open the Bluetooth Troubleshooter as follows:
1. Activate Settings by simultaneously pressing Windows + I keys on the keyboard.
2. Then select the System and Troubleshoot tabs to see 3 navigation options.
3. Click Other trouble-shooters to go to the list of troubleshooting utilities.
4. Press the Run button of the Bluetooth Troubleshooter.
5. Then wait for the troubleshooter to make any changes.
To run the Bluetooth Troubleshooter in Windows 10, click Update & Security in the Settings app. Click the Troubleshoot tab and select Additional troubleshooters from there; Select Bluetooth to access the Run the troubleshooter option.
2. Start or restart Bluetooth services
Bluetooth Support Service needs to be on and running for Bluetooth to work. Users have said on Microsoft support forums that they can resolve the "Try connecting your device again" error by starting that service. So, try starting or restarting the Bluetooth Support Service as follows:
1. Display the file and application search tool with the Windows Keys + S hotkey.
2. Type service keyboard in the search box.
3. Select the Services application displayed in the search engine results.
4. Double-click Bluetooth Support Service to open its properties window.
5. Select Automatic in the Startup type menu.
6. Select the Start option in the properties window to run the Bluetooth Support Service. If the service is running, click Stop and Start to restart the service.
7. Click Apply to save the new Bluetooth Support Service settings.
8. Select the OK option in the Bluetooth Support Service Properties window.
9. Repeat the above steps for all other Bluetooth related services.
10. Restart the PC after adjusting the Bluetooth services.
3. Reconfigure Log On settings for Bluetooth Support Service
Reconfiguring login settings for Bluetooth Support Service is another potential solution that some users claim to have fixed the “Try connecting your device again” error. To apply this fix, reconfigure the Bluetooth Support Service as follows:
1. Open the Bluetooth Support Service Properties window as outlined in steps 1 to 4 in the previous solution.
2. Then click the Log On tab.
3. Click the Browse button for This account option.
4. Click Advanced on the Select User window.
5. Click the Find Now option.
6. Select Local Services in the search results.
7. Click the OK button of the Select User window a few times.
8. Delete the text in the Password and Confirm password boxes to delete them.
9. Select Apply > OK to set up new login settings.
10. Right click on Bluetooth Support Service and select Stop if it is already running. Then restart that service by right-clicking and selecting Start.
11. Right-click Bluetooth Handsfree Service and select Start if the service is stopped.
Now, we need to access the Bluetooth settings:
1. Next, open Settings and the Bluetooth tab.
2. Turn off the Bluetooth setting (assuming it's on) for a minute.
3. Click the Bluetooth option again to turn it back on.
4. Open the Start menu and restart the Windows computer.
4. Reinstall the Bluetooth driver
Users who fix the "Try connecting your device" error have confirmed that reinstalling the Bluetooth driver can solve the problem. Adopting such a potential solution would solve the problem caused by a damaged or outdated Bluetooth drive. Here's how you can reinstall the Bluetooth driver in Windows:
1. Open the Power User menu by pressing Windows key + X.
2. Select Device Manager in the Power User menu.
3. Click View and the Show hidden devices menu option.
4. Double-click Bluetooth to see the devices for that category.
5. Then right click on the Bluetooth adapter and select Uninstall device option.
6. Select Uninstall when prompted to confirm the selected option.
7. Restart your Windows PC to reinstall the generic Bluetooth driver.
Alternatively, you can download the latest Bluetooth adapter device driver from the manufacturer's website to install it manually. Uninstall the Bluetooth driver as stated in the steps above. Then double-click the downloaded Bluetooth driver setup package to install the latest driver.
Some users also reported that they needed to delete and reinstall all Bluetooth drivers listed in Device Manager to fix the problem. First, try to reinstall a driver as mentioned above. If that's still not enough, you can try a more drastic approach like reinstalling all Bluetooth drivers.
5. Try some Windows-based fixes
There are several things you can do with your Windows system to fix this.
Restore Windows 11/10 to an earlier date
Restoring Windows to a restore point can be a possible fix for the “Try connecting your device” problem. Success largely depends on whether or not there was a system restore point that preceded the failure on your PC. If so, choosing to bring Windows back to the restore point it was saved to before the failure might work.
Note that you will need to reinstall installed software packages after the date of the restore point after applying this potential workaround. The guide to setting up and using restore points on Windows will show you how to restore Windows to an earlier point in time. Choose the closest possible restore point if you're not sure which one to choose.
Reinstall Windows 11
Reinstalling Windows may sound a bit drastic, but some users confirm that it is a potential fix for the ongoing “Try connecting your device” error. Furthermore, you can reinstall the platform without losing software or user files using the in-place upgrade method.
Many users have successfully fixed the “Try connecting your device” Bluetooth connection error in Windows 11/10 by applying the potential solutions in this guide. So chances are that one of the fixes above will also solve the same Bluetooth problem on your PC. You can then use your Bluetooth device with your Windows PC as usual.
Video:

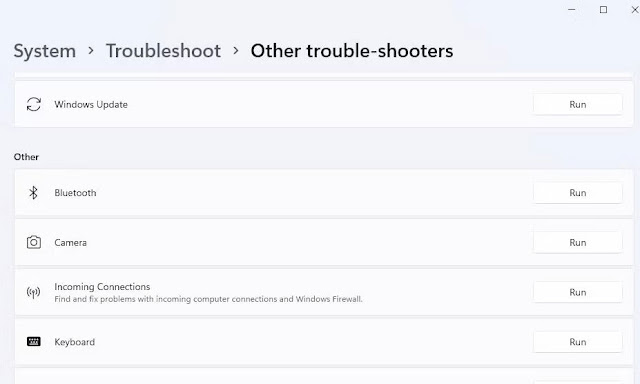





















No comments:
Post a Comment