Do you see a red circle with a white cross to the left of your Windows files, folders, or drives? If so, it means OneDrive isn't syncing and the folders affected by this issue aren't syncing properly.
Other possible causes of this problem include misconfigured OneDrive settings, problems with Windows File Explorer, or corrupted icons. If you are sick of seeing these icons, then this article will show you how to get rid of them.
Before start…
- Do the following preliminary checks first, as they can help you find the root of the problem:
- Make sure the problem isn't temporary by rebooting the device once.
- If you're having this problem on a specific folder, check to see if that folder has any corrupted files. You can repair corrupted files with built-in Windows tools.
- Make sure no storage or sync apps are currently open on Windows.
- If OneDrive is open on the web, close it.
- If you use Microsoft OneDrive premium plan, make sure it hasn't expired.
- If the above checks do not assist in determining the cause, apply the remaining fixes.
Remove the red “X” on Windows folders
1. Sign in to OneDrive and start syncing
Find the OneDrive icon at the right end of the taskbar, also known as the notification area or system tray. Seeing a red slash or an italic dash on the OneDrive icon means you're no longer signed in to OneDrive and your files aren't syncing. So you'll need to sign in again to start syncing. Follow these steps:
1. Go to the system tray and click the OneDrive icon.
2. Click the Sign in button.
3. Enter the email address associated with your Microsoft account and click Sign in. If you want to sync your data with a OneDrive account created with the same Microsoft account you're using on your device, you won't have to enter a password.
4. Select a OneDrive folder location or click Next to use the default location.
5. Then follow some on-screen instructions to sign in to OneDrive.
After signing in, restart the device. Hopefully a new sync will solve the problem with the folder icons. If not, move on to the next method.
2. Relink your OneDrive account
If your account is already signed in on OneDrive but you're having this issue, there might be a sync problem. Therefore, unlink the linked account and then re-link it. Follow the steps below to do that:
1. Click the OneDrive icon in the system tray.
2. Click the gear icon in the upper right corner.
3. Select Settings from the menu.
4. Go to the Account tab in the OneDrive Settings window.
5. Then click Unlink this PC.
6. In the confirmation window, click Unlink account.
7. After unlinking the account, open Windows File Explorer or the folder where you see a red circle with a white cross.
8. Right-click to bring up the context menu, then click Refresh.
Hopefully unlinking the OneDrive account will fix the problem. If that's the case, sign back in to OneDrive by following the instructions in the first fix.
3. Change OneDrive Settings
If you see slashed red circles next to files or folders when using the Metered Connection feature or battery saver mode, you may have OneDrive configured to not sync files in these situations. Therefore, you should change these settings if this is the case. Follow these steps:
1. Open File Explorer.
2. On the left sidebar, right-click OneDrive and click Show more options.
3. Select Settings from the context menu.
4. Go to the Sync and backup tab in the OneDrive Settings window.
5. In the Preferences settings, turn off the buttons next to Pause syncing when this device is in battery saver mode and Pause syncing when this device is on a metered connection.
When you disable these two options, OneDrive sync won't stop when your device is connected via Metered Connection or set to power saving mode.
4. Make sure OneDrive has enough free space
The issue under discussion can also occur if there isn't enough space in OneDrive to sync additional data. Therefore, if you are not successful in solving the problem with the above fixes, you should check the free space in your OneDrive account.
To check that, go to OneDrive's sign-in page. Then enter your credentials to access OneDrive. Once logged in, click the gear icon in the upper right corner and go to Options. Here you will see how much storage space you have.
In case OneDrive storage is full, you will need to delete some of your data stored there or you will need to uncheck some folders in OneDrive to prevent them from syncing. Furthermore, if you're on a free plan with 5GB of free space, which isn't enough to hold your data, then you should consider upgrading.
If you have enough free storage in OneDrive, meaning low storage isn't an issue, you can move on to the next step.
5. Restart the Windows Explorer process
Restarting the Windows Explorer process will resolve most visual problems on Windows PCs. Therefore, if you haven't restarted it yet, you should do it now. If you are not familiar with this process, check out Quantrimang.com's guide on how to restart File Explorer.
6. Reinstall OneDrive
If the problem persists despite applying the above fixes, you should reinstall OneDrive.
1. Right-click the Windows Start button and select Settings.
2. Go to the Apps tab on the left.
3. Navigate to Installed apps or Apps and Features from the right.
4. In the Search apps field, type OneDrive.
5. Then click the three horizontal dots next to Microsoft OneDrive and click Uninstall.
6. Then go to the OneDrive download page or the following link to re-download OneDrive.
7. Then, run the setup file and wait for it to finish installing.
8. Reboot the device after the installation is complete.
9. Then, sign in again to start syncing.
Seeing red circles on Windows folders will give the impression that your computer is having a serious problem. Hopefully, now you understand why these annoying signs appear on folders. Besides, the fixes discussed in the article will help you to solve this annoying problem.
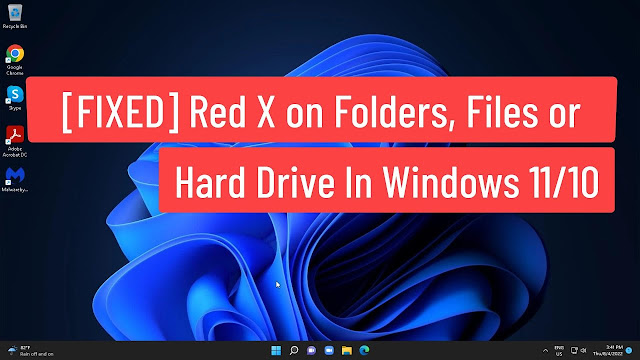





















No comments:
Post a Comment