You will encounter the message “Your device is offline, try a different sign-in method” as soon as you start your computer. Usually, re-entering the password is enough to fix the problem, but if things don't go that way then there's a bigger problem that's causing the problem.
Windows may show this error due to incorrect credentials, connection problems, a faulty Microsoft server, or even a suspended account. However, you can fix the error by following the instructions below.
1. Check login information
Before taking a closer look at how you can fix the problem, make sure you're entering the correct credentials. Maybe you're entering your old password out of habit, that's why Windows shows an error.
If you're sure about your login information and Windows still tells you the device is offline, you should reset your password.
In addition, Microsoft may have locked your account if you violated the service agreement. In this case, you should contact Microsoft technical support to get your account back.
2. Verify Microsoft Server Status
Chances are you don't have a problem but Microsoft is repairing or doing some maintenance work on its servers. You can check on the Microsoft website if the server is up and running or if there are any issues that need to be fixed.
Alternatively, you can monitor Microsoft's Twitter account and enable notifications, so you can know in real time if there's a problem with Microsoft's servers.
3. Reset network settings
Windows can tell you the device is online even though it can't connect to the Internet. If you can connect to the Internet on another device, your problem may be caused by incorrect network settings. In this case, you should reset your network to default settings.
To get started, follow the steps below:
1. Launch the Windows Settings. Go to the Start menu search bar, type in 'settings,' and select the Best match. You can also use the keyboard shortcut Win + I to do the same thing.
2. Select the Network & Internet option from the left.
3. Now, scroll down and click on Advanced network settings to get to network reset.
4. Under the More settings section in Advanced network settings, select Network reset.
5. Finally, click on Reset now.
4. Update network driver
The problem can be caused by an outdated or corrupted network driver. To fix it, launch Device Manager and update your network driver. If you are running the latest version, try restarting the adapter.
On Windows 10, you'll find everything related to OS updates at Settings > Update & Security > Windows Update. You can click Check for updates anytime, though Windows checks regularly for you. On Windows 11, this menu is under Settings > Windows Update.
5. Use a local account
Switching to a local account may be enough to fix the problem temporarily. You can still access Microsoft files, applications, and services. Alternatively, you can assign admin rights to your local account if you keep getting offline device errors.
1. On Windows 10, click on Accounts, and Your info will be the first option on the left side menu. It will be selected automatically, so you don't need to click it again.
On Windows 11, you will have to click Accounts in the left side menu and then click the Your info option on the right side—the option will be under the Account settings heading.
2. Once you're on the Your info screen, the steps for signing in to your local user account are the same, whether you're using Windows 10 or 11. Just click on the Sign in with a local account instead link to get started.
3. Then, confirm that you want to go ahead and switch to a local account by clicking Next.
4. You'll then be asked to enter a PIN code (the one you use to sign in to Windows) or Microsoft account password to proceed.
5. Next, type in a new username, password, and hint for your local user account and click Next. If you don't know how to create a strong password, check out these tips on creating an unbreakable password.
6. Next, click Sign out and finish for Windows to create your local account.
7. Afterward, Windows will take you to the Lock Screen, where you can enter your new credentials and sign in to Windows again. Your Microsoft account will no longer be linked.
6. Edit Windows Registry
If you are still experiencing the same error, you should look into the Windows Registry, as a faulty sub-key could be the culprit. Before editing the Registry, create a restore point in case something goes wrong.
1. Press Windowns Keys + R to open the Run dialog box. Type regedit and press Enter.
2. In the Registry window, go to Computer > HKEY_USERS > DEFAULT > Software > Microsoft > IdentityCRL > StoredIdentities.
3. Remove the problematic subkey under StoredIdentities.
4. Restart the computer.
7. Start your computer in Safe Mode
It's likely that a third party app is causing you problems. If you have multiple apps installed, it can be difficult to keep track of which apps can change system settings. In this case, it will be easier to start the computer in Safe Mode, because Windows will start with a basic set of drivers and files.
1. Press Windows Keys + I to open Settings.
2. In the System tab, scroll down and click on the Recovery option.
3. Click the Restart now button for Advanced startup.
4. Click the Restart now button to confirm the action.
5. In the Choose an option screen, click on Troubleshoot.
6. Next, click on Advanced options.
7. Click on Start-up settings under Advanced options.
8. Click the Restart button to confirm and open the start-up-up settings. Windows will populate your screen with multiple numbered options.
9. Press 4, 5 or 6 depending on the safe mode type you want to boot into. Windows will now restart and boot into safe mode.
10. To exit safe mode, restart your PC and Windows will boot normally.
If Windows stops showing the “Your device is offline” error, you must manually check the list of installed apps and remove the app that might be causing the problem.
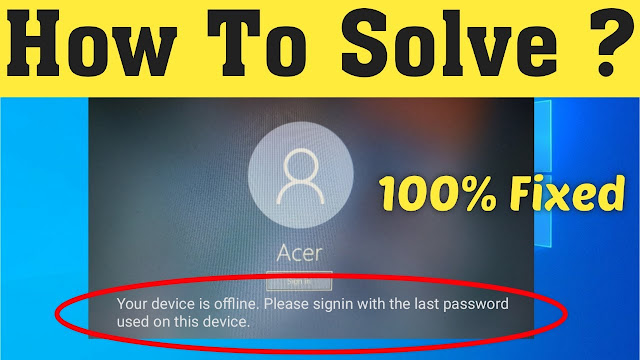










No comments:
Post a Comment