Microsoft introduced PowerToys in Windows 95 but discontinued it. You must be wondering what PowerToys is? PowerToys is a place for developers to experiment and work with new utility tools like tweaking the Windows user interface, changing the resolution, etc. Windows XP marked the demise of PowerToys but it became back to Windows 10.
Microsoft announced the revival of the tool in May saying the code for the suite would be released to the open source community. This will allow anyone to build productivity tools for Windows. Currently, there are two utility tools available but Microsoft plans to add 10 more.
1. How to download and install PowerToys
You can download the first released version of PowerToys by following the link below. Download the MSI file as shown below. Note, the file is now signed by Janea Systems on behalf of Microsoft and is safe to use
https://learn.microsoft.com/en-us/windows/powertoys/
Double-click the file to start the installation process.
When you launch PowerToys, you'll see two tools listed on the left sidebar: FancyZones and Shortcut Guide. The third option is General Settings.
The Overview link will open a tutorial posted on GitHub and link to the demo video on YouTube.
2. Fancyzones
This tool creates custom areas on the desktop to open and position different open windows.
1. Open PowerToys and click on Edit zones in FancyZones.
2. A new window will open with some preconfigured zones. You can click on the plus or minus icon to change the amount of this area.
3. You can also access Focus mode so that each window is superimposed. There are two additional settings to control the margin around areas created at the end. Click Apply when finished. If you don't see the Apply button, press Alt+Space+X to maximize the window.
4. This is how the application splits the desktop. While pressing the Shift key, drag and hold a window (any application window or folder) to place it in a specific area. It will resize automatically.
This is useful when working with multiple applications and windows at the same time. The FancyZones tool is quite useful for bloggers who write while searching, traders who use multiple windows open, etc.
Click the Custom tab to create a custom area. Just resize it from the edge and keep creating new areas until the home screen is filled.
- Shortcut to change the position of the active window
- Popular Windows Shortcuts
- Taskbar Shortcuts
- Make sure Window Walker is enabled in PowerToys.
- Press Ctrl+Win.
- Enter the name of the currently running program.
- Select the correct program and press Enter.
6. PowerRename
Like Image Resizer, PowerRename is pretty basic compared to other available programs, but this brings it a little closer to native Windows functionality. You can rename files and folders using the search and replace feature or, for more control, regular expressions.
1. Select all the files you want to rename.
2. Right click on the files and select PowerRename from the context menu.
3. Enter what you want to search for and the text you want to replace.
4. Select options, like whether you want to put the file in a subfolder.
5. Select the file in the Preview section you want to rename.
6. Click Rename to make the changes.
7. File Explorer
Did you know that the Preview window in File Explorer shows you the file contents without having to open it? This feature doesn't support every file type, which is why Microsoft is using PowerToys as a way for developers to add support for the types they want to be able to preview.
For now, enabling this feature will add support for .svg (vector) and .md (markdown) files, but could be extended to more in the future.
8. Keyboard Manager
With Keyboard Manager, you can create your own shortcuts or rearrange existing ones. This is managed in the PowerToys settings, under the Keyboard Manager section.
For example, you can use uncommon keys to control media playback or navigate the browser. Alternatively, you could do something like change the Ctrl+C (usually copy text) shortcut to paste instead.
There are two parts: Remap keyboard to remap a single key to another and Remap shortcuts to remap one shortcut to another.
Click Remap a key or Remap a shortcut. Click the plus icon to add the remapping. On the left is the existing key or shortcut, and on the right is what you want to rearrange. Use the trash can icon to dismiss any remapping. When done, click OK.
9. PowerToys Run
PowerToys Run is a search engine to quickly launch applications, files and folders. You can also use it to switch to things you already have open.
By default, press Alt + spacebar to open PowerToys Run (you can customize this option in PowerToys settings). Then just start typing to find something on the computer. Use the up and down arrow keys to move between results and Enter to launch.
If you want, use the icons next to each result to Launch As Administrator (launch as admin) or Open containing folder.
Things are just getting started with PowerToys and expect more utility tools to come soon. Since the project code is now open source, developers from all over the world can participate and develop utility tools for PowerToys.
Microsoft has released Windows 10 "flavors" of PowerToys for you to try. Note that these are preview builds and may behave erratically on the system.
Other PowerToys in development include a shortcut manager, better search and Alt+tab management, battery monitoring, and more.
Wishing you success!





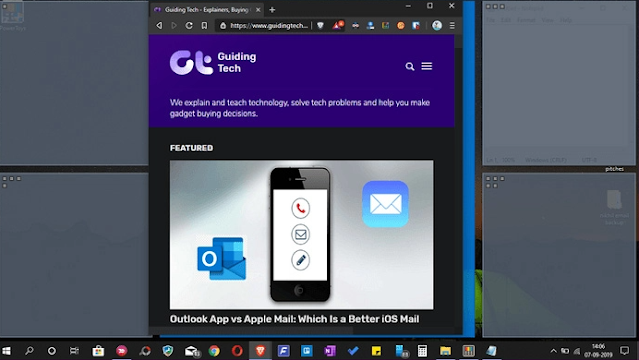












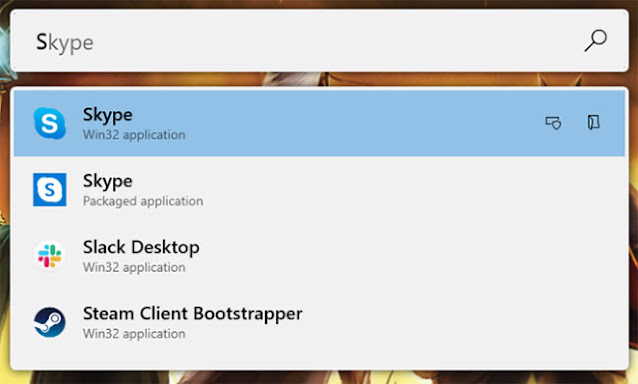









No comments:
Post a Comment