If you are struggling to figure out why a file refuses to be deleted, then File Locksmith might be the utility you need. This new addition to the PowerToys toolkit can help you understand unusual file behavior with just a few clicks.
What is File Locksmith?
File Locksmith is a relatively new addition to the PowerToys toolkit. It is a Windows Shell extension used to check which files are in use at a particular time. It also allows you to check which system processes are using those files.
If you haven't tried PowerToys and its utilities, you can download it from the Microsoft Store. File Locksmith was only added to the app in an update in late 2022. If you don't see it in your current version of PowerToys, click the General tab and select Check for Updates.
If this is your first time working with PowerToys, check out how to use PowerToys on Windows 10 for some beginner tips.
When is File Locksmith most useful?
File Locksmith is a very useful utility. First, it can help you better understand what files are being used at any given time. It can also tell you why a file you are trying to delete has failed to be blocked.
It can also be used to troubleshoot applications and files that slow down your PC and find performance bottlenecks. When you use it along with other ways to troubleshoot and improve your PC's performance, it can help speed up your PC a bit.
How to check files and processes in File Locksmith
You can check a file or scan every file in a folder. If a directory has subdirectories, they will also be checked.
File Locksmith will be enabled by default after being added to PowerToys during the update process. If not, you can enable it by opening the PowerToys app, selecting the File Locksmith tab, and clicking the On button.
1. Open File Explorer and find the file or folder you want to check.
2. Right click on the file/folder and select Show more options > What's using this file?
3. File Locksmith will open a window and start scanning the file. Any processes in use will be displayed in the window.
4. Stop the processes directly from the File Locksmith window by clicking the End Process button.
5. You can click the arrow to expand each listed process to see the Process ID, User, and path to the individual file being used.
6. To refresh the list of processes in File Locksmith, click the Reload button at the top right of the open window.
To see the processes being run by another user, you need to open File Locksmith with admin rights. If you are running PowerToys with admin rights, click the Restart as Administrator button at the top right of the File Locksmith window.


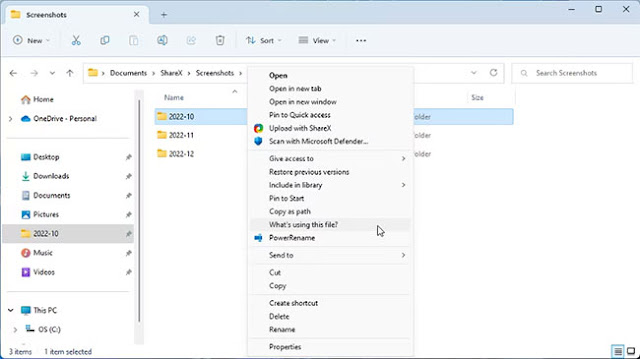
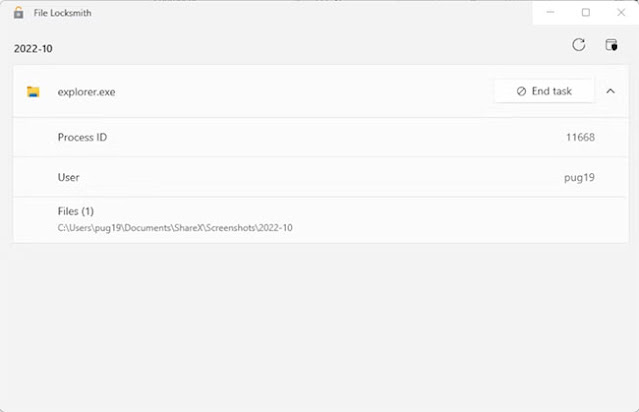









No comments:
Post a Comment