Running the Disk Checker (CHKDSK) tool on Windows can help you fix a lot of problems. However, it is annoying that the tool shows error messages like “CHKDSK cannot continue in read-only mode”. How do you solve such problem?
The following article will help you discover 6 simple methods that you can apply to solve the problem.
1. Close active programs and restart File Explorer
You may experience this problem if you scan the drive that is currently in use. So the solution would be to close the active programs and see if that helps.
If the problem persists, restart File Explorer.
2. Turn off “Read-only” option on removable storage device
Do you experience this problem when using removable storage devices? To resolve the issue, you need to disable "Read-only" mode on the affected drive. The good news is that Windows allows you to disable read-only access on your removable storage devices!
1. Press Windows Key + R to open the Run command dialog box. Type gpedit.msc and press Enter to open the Local Group Policy Editor.
2. Navigate to Computer Configuration > Administrative Templates > System > Removable Storage Access.
3. Locate the Removable Disks: Deny read access option on the right side.
4. To disable “Read-only” mode, double-click the Removable Disks: Deny read access option and select Enabled. Alternatively, select Disabled or Not Configured to enable “Read-only” mode.
5. From there, click Apply and then select OK. Finally, reboot the device to save these changes.
3. Run the CHKDSK tool in Safe Mode
In some cases, the CHKDSK tool may be interrupted by faulty third-party tools. To resolve the issue, you must run the CHKDSK tool in Safe Mode.
1. Type Settings in the Start menu search bar and select the best match.
2. Select Update & Security, then click Recovery on the left pane.
3. Next, click the Restart Now button on the Recovery window. This will restart your PC in the Recovery Environment.
4. Next, click on Advanced options and select Startup Settings. Finally, press the Restart button and press the F4 key to boot the PC into Safe Mode.
5. Now, try to run the CHKDSK tool and check if the problem is resolved.
6. To run a normal CHKDSK scan, type the following command and press Enter:
chkdsk C: /f
7. To run the CHKDSK tool and scan for bad sectors, type the following command and press Enter:
chkdsk C: /r
During each of these steps, you may want to change the C: command with the relevant drive letter. For example, use D: instead of C: if you want to scan the D: drive.
If the problem is resolved, then there is a faulty program on your device. So, the best way to completely solve this problem is to uninstall or update the suspicious apps.
4. Schedule a CHKDSK scan to run when the device reboots
If the error is still not resolved, you may want to consider scheduling the scan to run immediately when the device boots up. That way the tool will run freely without interruption.
1. Type Command Prompt into the Start menu search bar.
2. Right-click on the best match and select Run as administrator.
3. Enter the following command:
chkdsk /r C:
4. If you want to scan any drive other than the C: drive, replace C: in the command with the relevant drive letter. From there, press Enter. Next, type Y and press Enter to continue.
5. Finally, restart the PC. The system will automatically run a CHKDSK scan at startup
5. Scan the device via system settings
Alternatively, you can scan using Windows settings. This will eliminate system problems that interfere with the CHKDSK tool.
1. Type Settings in the Start menu search bar and select the best match.
2. Select Update & Security. Next, select Windows Security in the left pane.
3. From there, select Virus & threat protection on the right side.
4. Next, select Scan options and then select the Full scan option.
5. Finally, press the Scan now button and follow the on-screen instructions.
Your “CHKDSK” issues are now resolved
CHKDSK errors can be quite annoying. But hopefully the methods that we have mentioned will help you to solve the “CHKDSK cannot continue in read-only” error.
While you're at it, you might want to check out the differences between CHKDSK, SFC and DISM. This will help you determine the best tool to use when your device encounters various problems.




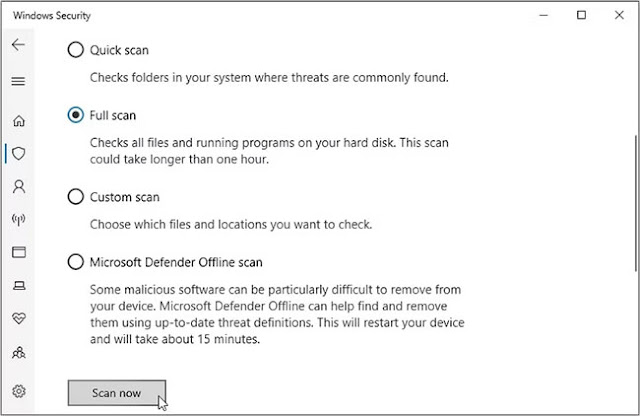









No comments:
Post a Comment