People who have used OneDrive for years should remember when it had a neat placeholder feature. For some odd reason, Microsoft removed it, but decided to add it back later. Yes, it can be used now in Windows 11 as well as Windows 10. The new name is officially OneDrive Files On-Demand and it works fine so far. You can enable Files On-Demand on Windows 11/10 using Settings, Group Policy Editor or Registry Editor.
For example, say you have a folder called Work with 10 files inside, but you don't necessarily want all of those files stored on your local drive. You can still see that folder and its contents in File Explorer, but it will have a cloud icon next to it, indicating it's still on OneDrive. When you click on it, that data will be downloaded so you can start using it. This is a great feature for low capacity storage devices. You can also do common tasks like search for files or view their locations.
How to enable or disable files on-demand with OneDrive in Windows 11/10
As mentioned above, OneDrive Files On-Demand helps you access all your cloud storage files and folders in OneDrive without having to download them all and use up file storage space on your device. your Windows device.
1. First, you'll need to make sure you're signed in to OneDrive with your Microsoft account on your Windows device.
Once you're signed in, select the white or blue OneDrive cloud icon in the notification area on the Windows taskbar.
You may need to click the Show hidden icons arrow Show hidden icons button. next to the notification area to see the OneDrive icon. If the icon doesn't appear in the notification area, OneDrive may not be running.
2. Open OneDrive by clicking once on its icon in the taskbar right most corner.
3. Then, Click on Help & Settings > Settings. icon at the top of the OneDrive app.
4. On the Settings tab, select the Save space and download files as you use them box to turn on files on-demand with OneDrive.5. Click Ok to apply your changes and exit.
Note: To disable OneDrive files on-demand, simply reverse the steps above and go to OneDrive settings tab, and uncheck the Save space and download files as you use them box to turn off files on-demand with OneDrive.
As soon as you uncheck, the small window pops up saying Disable Files On-Demand. Click OK button to accept it.
How to Use OneDrive’s Files On-Demand in Windows 11 using OneDrive Folder
1. Go to Taskbar rightmost corner and click on OneDrive app icon once.
2. Then, Select Open folder option at the bottom of the OneDrive app
3. In the OneDrive folder, files whose status is shown as green circle with green tick mark, is actually Locally Available. This means the file is available locally and you do not need to download the file to use it.
4. Right click on the file and select Always keep on this device from the context menu
5. This will show the file as Always available (Green circle with white tick mark) on your device which will take up your storage space on hard disk as shown below.
Note: This means you can access this file on your system when you are offline also.
6. Again right click on the file and click Free up space from the context menu as shown below.
7: After freeing up the file from your space, you can see there is a cloud symbol under the status, which means the file is cleared from your device and now available online.
Note: Now you need to be online to access this file. This means you need to download the file and then you can access it.
8. Close the OneDrive app folder.
That’s it.



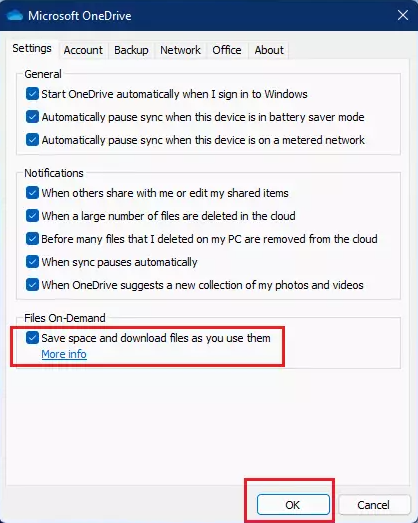

















No comments:
Post a Comment