Device Manager is the utility in Windows where all the connected devices are listed. Also, here you can identify and troubleshoot problematic hardware, and even change the power settings. But, for some users, the Power Management tab is missing in Device Manager.
This could happen due to a bunch of reasons and is likely to affect your experience due to the inability to make changes. In this case, you wouldn’t be able to configure how the system controls the device’s power and whether the device can wake up the PC.
So, read the following section to find out what to do if the Power Management tab is missing in Device Manager in Windows 11.
Fix 1: Modify the Registry Editor
You can modify the registry on your system to solve the problem.
Warning – Registry Editor is a sensitive location on your computer. Before proceeding further modifying the registry, we request to make a backup of the registry on your computer.
After opening the Registry Editor, click on File. Then click on Export to make a new backup on your computer.
1. Type regedit in the search box. Then, click on the Registry Editor to access it.
2. Navigate to this location
Computer\HKEY_LOCAL_MACHINE\SYSTEM\CurrentControlSet\Control\Power
3. Check out if there is any CsEnabled key on the right-hand side of the screen.
4. If there is no CsEnabled key, right-click on the screen, click on New> and click on DWORD (32-bit) Value.
5. Name the new key as CsEnabled.
6. Then, double click on the CsEnabled key to modify it. After that set the value of the key to 0. Click on OK to save it.
7. Close the Registry Editor on your system. Restart your machine and further check out if this works for you.
Video:
Fix 3: Reinstall the driver
1. Press Windows Keys + R to launch the Run command, enter devmgmt.msc in the text field, and either click on OK or hit Enter to launch the Device Manager.
2. Locate the problematic device here, right-click on it, and select Uninstall device from the context menu.
3. Click Uninstall in the confirmation prompt that appears.
If the currently installed driver is corrupt, reinstalling it should do the trick. A corrupt driver can easily be identified by the warning sign right at the corner of the device icon.
Once done, check if the Power Management tab reappears in Device Manager.
Fix 5: Update the device’s driver
1. Press Windows keys + S to launch the Search menu, enter Device Manager in the text field at the top, and click on the relevant search result.
2. Next, double-click on the entry under which the problematic device is located.
3. Right-click on the problematic device, and then select Update driver from the context menu.
4. Now, select Search automatically for drivers from the two options that appear in the Update Drivers window.
5. Wait for Windows to find the best available driver on the system.




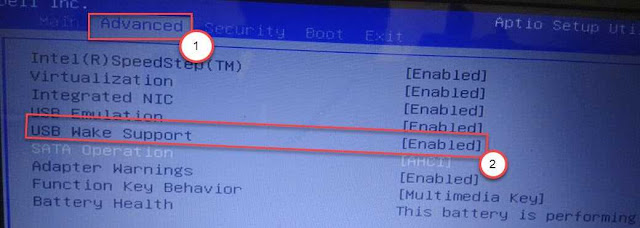




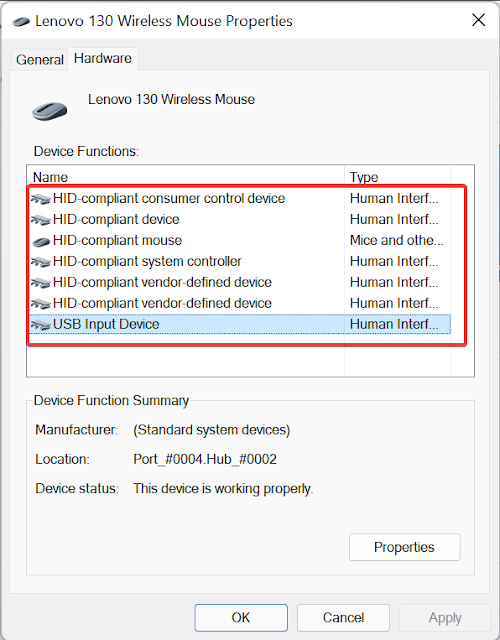














No comments:
Post a Comment