If you do not want Windows 10/11 to update to a new version, due to the relatively long wait time for updates, you can turn off Windows 10/11 Update. However, you don't always remember to turn off this feature, so the computer will ask for an update, usually at the time of shutting down the computer. At this point we will have 2 options to update and shutdown or update and restart the computer. Either way, waiting for the computer to finish updating is relatively time-consuming. So how to skip the update process to turn off the computer?
How to turn off Windows 10/11 computer while updating
Method 1: Check the SoftwareDistribution folder
Normally Windows Update downloads 2 different updates including important updates Critical Updates such as security, bug fixes, semi-patches for the system and Non-Critical Updates feature updates such as interface changes.
Critical Updates will need to be installed immediately after downloading this version, while Non-Critical Updates is not required to install immediately.
1. You press the Windows Keys + X combination and then select Command Prompt (Admin) to launch Command Prompt with Admin rights.
2. Next we enter the following commands in turn into the Command Prompt window and press Enter.
- net stop wuauserv
- net stop cryptSvc
- net stop bits
- net stop msiserver
When you press Enter, all Windows Update services running on the computer will be stopped.
3. Open Windows Explorer and then enter the address below in the address bar. Note that the C drive is where Windows 10/11 is installed. If you install Windows 10/11 on another drive, you can replace it with that drive.
C:\Windows\SoftwareDistribution\Download
4. Then you select all the data in the Download folder and press Shift + Delete to completely delete files and folders.
5. Wait a few minutes and then try to shut down your computer from the start menu
6. Next time when you start your computer up, make sure the Windows Update service is started again by typing the following commands to in your CMD
- net start wuauserv
- net start cryptSvc
- net start bits
- net start msiserver
1. You press the Windows Keys+ R combination to open the Run dialog box, then enter the keyword powercfg.cpl and click OK.
2. In the Power Options , click Choose what the power buttons do in the list on the left.
3. In the When I press the power button section, select Shut down in both the On battery and Plugged in sections. Finally click Save Changes to save.
So we can turn off the computer completely without waiting for the update to be installed on the system. All updates will be delayed, or you can immediately turn off the computer via the Power button on the computer.
Method 3: Use the computer shutdown timer command
This way is only a temporary solution to turn off Windows 10 computer without having to wait for it to update, just like you press and hold the power button or unplug, remove the battery. That is, if you have not updated Windows 10 yet, next time you will have to use this command again or wait for Windows 10 to finish updating to turn off the computer or when turning on the computer will have to wait for it to update. Use this method when you need to turn off the device urgently.
1. Open the Run command by using this keyboard shortcut Windows key + R.
2. At first, we have to stop the update service. To do so, type net stop wuauservCopy and click OK.
3. To restart your PC, type shutdown -r -t 0 and hit Enter.
4. If you want to shut down your system, you have to run this command and hit Enter. shutdown -s -t 0
5. You can also execute both commands at the same time. Run this command to restart your system without installing updates and hit Enter.
net stop wuauserv && shutdown -r -t 0
If you follow the methods described above, you can Restart/Shutdown without update in Windows 10/11 quickly. Let us know which method worked for you.





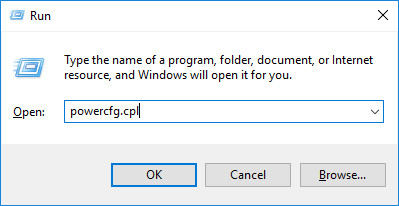
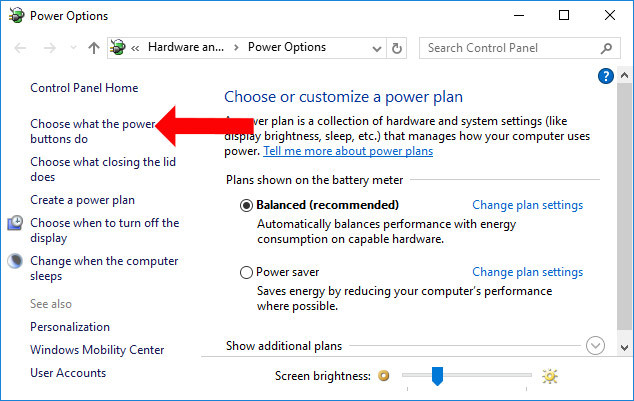














No comments:
Post a Comment