You will encounter the error message "Windows Defender Firewall has Blocked Some Features of This App" when you try to launch a program on a Windows computer. While you can click Allow access and continue launching the program, the pop-up can be annoying if it appears frequently.
Fortunately, you can configure Windows Firewall to prevent this message from appearing. Here is why this message appears and how to deal with this security warning in Windows operating system.
What triggers the "Windows Defender Firewall has Blocked Some Features of This App" warning?
Windows Defender Firewall monitors all applications that are trying to connect to the Internet and accepts incoming connections on your PC. When it detects that an application tries to connect to the Internet for the first time, it will block access and display the above message.
If you trust the app, you can click Allow access. If not, click Cancel, and the app will stay on the blocked list until you allow it next time.
This is a precaution to block sneaky applications and threat actors from accessing your computer. On the other hand, this security measure can be annoying if Windows Defender Firewall starts blocking apps frequently.
If this message keeps popping up with apps you've previously allowed, it's better to take a few minutes and investigate the app for problems.
In the case of web browsers, you may have a suspicious plugin trying to access the Internet, triggering a security warning. In other cases, VPN clients are known to trigger this security warning quite often.
1. Run the Windows Firewall Troubleshooter
Let's start with troubleshooting Windows Defender Firewall for incoming connections. Windows 10 and 11 come with a built-in Incoming Connection troubleshooter. It allows you to find and fix problems with incoming connections and Windows Firewall.
1. Press Windows Key + I to open Settings.
2. Open the System tab in the left pane.
3. Next, scroll down and click on Troubleshooter.
4. Click on Other troubleshooters.
5. Next, scroll down to the Other section.
6. Locate and click the Run the button for Incoming Connection.
7. The troubleshooter will try to detect the problem and require some input from you.
8. Select one of the options and click Next. The troubleshooter will now look for problems in the selected area and apply a fix if required.
9. Once done, click Close and look for any improvements.
2. Scan Your System for a Malware Issue
If security warnings keep popping up randomly for a specific app or all apps, it's better to check your system for malware related problems. If you have third-party antivirus software, perform a full scan to detect any malware infections.
1. Press Windows Key + I to open Settings.
2. Open the Privacy & security tab from the left pane.
3. Click on Windows Security.
4. Click on Virus and Threat protection under the Protection areas section.
5. In the new Windows Security window, click on Scan options under Quick Scan.
6. Under Scan Options, select Full Scan.
7. Next, click the Scan now button to initiate the scan. This will check all files and running programs on your hard disk.
A full scan often takes a long time to complete depending on the data stored on your hard disk.
3. Disable Your VPN Client
Windows Defender Firewall can block connections to and from VPN clients. If you have a VPN client running, close it and exit the application completely.
To exit the VPN application, click the up arrow icon in the system tray (bottom right corner of the screen), right-click the VPN application icon, and select Exit.
If the problem persists, try disabling the VPN network adapter in Device Manager
1. Press Windows Key + R to open the Run dialog. Type devmgmt.msc and click OK to open Device Manager.
2. In Device Manager, expand the Network adapters section.
3. You can identify the VPN network adapter by the VPN client name. For example, if you use Hotspot Shield VPN, the adapter will have a similar name.
4. Right-click on the VPN network adapter and select Disable device.
5. Click Yes to confirm the action.
Once disabled, check if the issue is resolved. If not, look for other VPN network adapters and disable them via the Device Manager.
4. Allow the App Through Windows Defender Firewall
You can click on Allow access to add the blocked application to the allowed list in Windows Defender Firewall. However, if the app continues to ask for permission, you can manually allow the app through the Defender Firewall.
1. Press Windows Key + R to open Run. Type control and click OK to open the Control Panel.
2. In Control Panel, click on System and Security.
3. Next, click on Windows Defender Firewall.
4. In the left pane, click on Allow an app or feature through Windows Defender Firewall.
5. Click on Change settings to enable the option.
6. Next, scroll through the list of apps and features and locate the program you want to allow through the firewall.
7. Check both the Private and Public boxes to add the app to the Windows Defender Firewall whitelist.
8. Click OK to save the changes and exit the Control Panel.
If the program you want to allow is not on the list, click on Allow another app, browse the app's installation directory, and select the executable. Then, click Add and save the changes.
5. Restore Windows Defender Firewall Settings to Default
Incorrectly configured firewalls can behave erratically and block genuine applications. If you have recently made any changes to the Firewall but are unsure of the exact details, you can restore the default settings.
Restoring the default settings will remove all third-party modifications and reset the Firewall to factory defaults.
1. Press Windows Key + X and click on Run. Type control and click OK to open the Control Panel.
2. Next, go to System and Security > Windows Defender Firewall.
3. In the left pane, click on Restore defaults.
4. Click the Restore defaults button.
5. Read the description and click Yes to confirm the action.
Note that restoring default will reset all the changes you have made to your Windows Defender Firewall since Windows was installed. As a result, you'll need to reconfigure the firewall if necessary.
Windows Defender Firewall security warning is a common warning when using Windows computers. This is a harmless warning that usually appears only once for any given program. If you trust the app, click Allow access and the message will never appear for the same app.
In case the message appears again and again, troubleshoot the system for potential problems, including malware infections and VPN conflicts. If the problem persists and you believe the service/program is genuine, consider disabling Windows Defender temporarily.

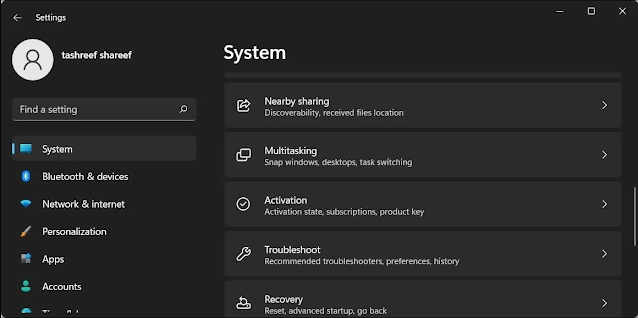
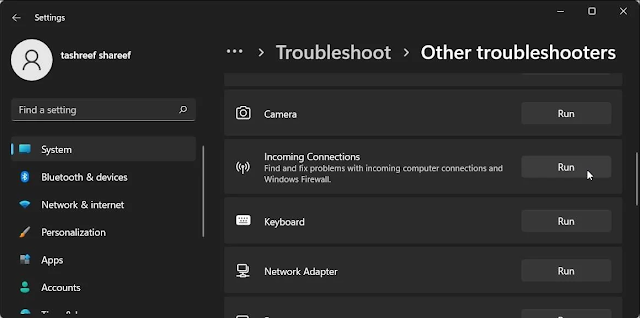

















No comments:
Post a Comment