It's confusing to see an empty folder, when the folder size says it's not. The problem becomes more difficult if you need the files urgently. If you remember to definitely copy data to the folder (which is reflected by the size of the folder), but the folder appears empty again, don't worry.
Many times files are hidden, resulting in empty folders. However, sometimes, the problem can be of a more serious level. Regardless of the problem, the following article will cover the fixes in this article to help you regain access to your files.
1. Restart your PC
Give your computer a fresh start before trying any fix to ensure that it's not a temporary glitch. If the issue continues after you boot your system once, check to see if it's folder-specific or persistent throughout the operating system.
If the issue appears everywhere, then your operating system is at fault. To resolve the issue, update your OS or reset it. Nonetheless, if the problem only persists in one folder, try the following fixes.
2. Try another port
Sometimes the “empty folder” problem can appear when you are trying to transfer files from a folder on one of your drives to an external hard drive or USB flash drive and vice versa. Here, the problem may be that your USB device connection port is faulty. In such a case, you can switch the USB port. This means you can unplug the USB from the faulty port and plug it into another port. Now proceed with the file transfer and check that your folder is literally empty i.e. no more files and folders inside it. If so, you can rest assured that the transfer was successful.
3. Unhide The Files In File Explorer
Hidden files also contribute to the overall file size. Therefore, if you find that a folder of considerable size appears as an empty folder again, make sure that the files are not just hidden.
1. Go to an empty folder, even if the size is displayed.
2. Navigate to the View tab in File Explorer.
3. Check the Hidden items box in the Show/Hide section.
If files were previously hidden, you can view them now.
4. Run The Attrib Command
By running a set of commands in the Command Prompt, users can perform specific checks, run scans, and manage other processes. A built-in command can be used to check for missing or hidden files and folders on the hard drive.
Running this command has a good chance of recovering the files in the directory.
1. In the Windows search bar, type cmd. Right-click on the Command Prompt application and select Run as administrator to open CMD with admin rights.
2. Enter the following command into the Command Prompt application: Press Enter.
attrib -h -r -s /s /d D:\*.*
D: in the command syntax refers to the drive containing the missing files. If the partition containing the missing files is different from D:\, you should adjust the command accordingly.
Allow the process to complete and reboot the machine. Then check the folder again to see if the files are present. If not, continue working on other fixes.
5. Give Windows Explorer a Fresh Start
Windows Explorer, also referred to as File Explorer, utility lets you browse through files and folders. That's why it's often called a Windows file management application. When you open a file, organize a folder, copy or move it, Windows Explorer makes these actions possible.
Hence, restarting it may help you recover files and folders that might have lost their preview due to a problem with File Explorer.
1. Right-click the Windows Start button and choose Task Manager.
2. In the list of running programs, locate Windows Explorer.
3. Right-click on it and select Restart.
Once restarted, go back to the folder not showing any files and folders and see if they show up this time. If this fix fails to resolve the issue, move on to the next fix.
6. Check Your Drive For Error
If the folder in your drive looks empty but on the outside when you see it filled, there are high chances that the drive in which it is kept has errors.
1. Open your File Explorer
2. Locate the partition where the problematic folder is empty on the inside whereas it shows filled storage
3. Right-click on it, select Properties
4. Click on the Tools tab
5. Under Error-checking click on Check
6. Whether it shows any errors or not, click Scan Drive.
Upon completing the scanning process, check the empty folder to see if the files have been recovered. If not, continue implementing the fixes below.
7. Scan for malware
The absence of files in a directory can also occur due to the presence of hidden malware. Therefore, if the fixes do not help you recover your data, you must rule out the possibility that malware is the culprit.
There are several ways to remove malware from a Windows PC; you can use a third-party malware removal tool to get rid of the virus, use Windows tools to clean your PC, or just run Microsoft Defender Offline Scan to make sure your computer is free from viruses. malware.
Once the virus has been removed, go back to the same folder and check if the files you were expecting to access are back. If the files are found, you will need to take further steps to ensure that other files and folders are safe from virus attack.
If malware scanning and virus removal don't help, you may need third-party software to recover data.
8. Use a third-party data recovery tool
If none of the above fixes help you regain access to your files, a third-party data recovery tool should be the last resort. The data recovery software works by using different algorithms to find traces of lost files on the hard drive and then gives the user the option to recover the files that are no longer on their computer. them anymore.
Therefore, run a data recovery tool to see if it can help you find your lost data. Although many third-party tools can assist you in recovering your data, the article recommends checking out the best data recovery tools available: EaseUS, Disk Drill and Recuva, Advanced Disk Recovery
Hopefully, after doing the fixes mentioned above, you will be able to retrieve the files that are not visible in the folder. When things go wrong, third-party data recovery tools won't let you down.
In addition, common problems with the Preview pane can also cause this error. Therefore, make sure that the problem is not coming from a problem in the Preview pane.
How to Use Advanced Disk Recovery?
1. Download, run and install Advanced Disk Recovery
https://www.systweak.com/advanced-disk-recovery/download
2. Select the area to be scanned
3. Select the drive letter of the location where you are facing the issue
4. Choose a Scan Type and click on the Scan now button
5. Let the scanning process complete
6. Select the deleted files you want to recover
7. Select a location where you want to recover files or folders. Here make sure that you don’t choose a location from where the files or folders were lost initially
Wrapping Up
We hope that you were able to resolve the “Empty folder” issue on your Windows 11/10 PC. If you have, which of the above workarounds helped you fix the problem, let us know in the comments section.










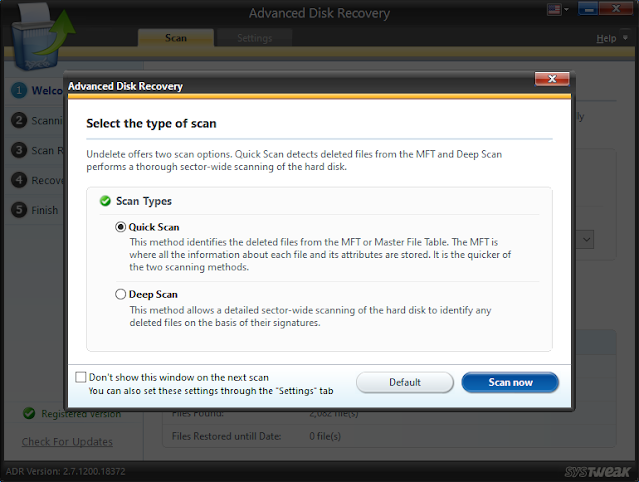
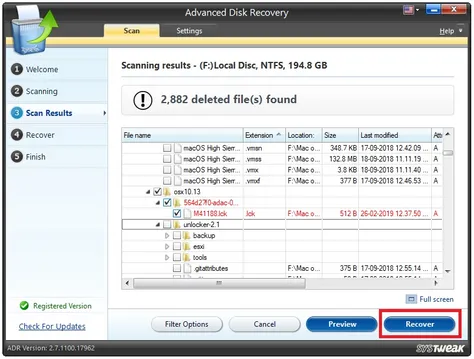










No comments:
Post a Comment