The state of applications and software crashes is something anyone can encounter while using a Windows device. Once you encounter this situation, you will not be able to manipulate anything related to the application as usual. So how to handle this situation? Let's find a way to solve this problem on Windows 11 with me.
1. Use Task Manager
Task Manager is an extremely useful tool to help you quickly get rid of a frozen, unresponsive device.
1. Press Ctrl + Shift + Esc to open Task Manager. Or you can also right-click the Windows icon on the desktop and select Task Manager.
2. Select the Process tab and find the software and application you want to close.
3. Right-click the program you want to close and select End Task in the new dialog box that appears. Alternatively, you can also click the End Task button at the bottom of the dialog box.
This will force your suspended application to close. If you want to continue using it, you can reopen the application that has just been suspended and use it as usual.
2. From Keyboard Shortcut
To close the application, in case task manager does not respond / work, then there is a keyboard shortcut.
Firstly, Select the application by clicking on the application’s window and Press ALT + F4 keys together till the application gets closed.
This is the first and easiest method to end any task which is not responding.
3. End Task by Command Prompt
Another way to help you deal with application crashes is through command. The steps are as follows:
1. Click on the Windows icon and type cmd. Right-click the Command Prompt software and select Run as administrator, a dialog box appears, click the Yes button.
2. Enter the tasklist command and press Enter.
3. Search for the program you want to close and enter the command taskkill /im ProgramName.exe /t /f. In which, ProgamName is the program that you want to close.
As an example, we are trying to close Calculator application (PID = 23316).
Type TASKKILL /PID 23316 /F
If you need to close many applications, then Type TASKKILL /PID 23316 1048 1592 1040 /F
where 1048, 1592, 1040 are PID of other applications and /F is to forcefully terminate the application.
Note: You need to check for PID for any application in Command prompt every time you try to run the above command because PID changes when you try to relaunch it.
So you have completed the process of closing the suspended application on Windows 11 via command.
4. Terminate any Application using Desktop Shortcut
1. Go to the Desktop by pressing the Windows Keys + D combination.
2. Then Right Click on the Desktop and select New > Shortcut.
3. In the Enter the location of the item field Copy & Paste the following path as given below.
taskkill /f /fi "status eq not responding"
4. Then, click Next to continue.
5. Enter an appropriate name for the shortcut (eg TaskKill Shortcut)
6. Then, click Finish to create a desktop shortcut.
To get rid of all unresponsive apps, just double click on this shortcut.
That's all boys!
Hope this article was informative and please leave us a comment below to know
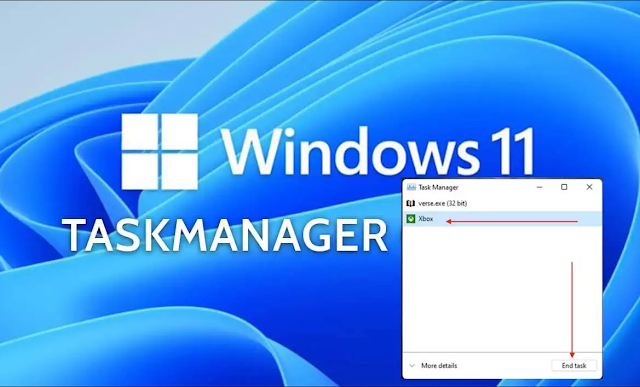


















No comments:
Post a Comment