This post compares Basic Disk and Dynamic Disk and shows how to convert basic disk to dynamic disk and dynamic disk to basic disk, using Disk Management and CMD/diskpart, without losing the data in Windows 11/10/8/7.
There are two types of computer hard disks: Basic Disks and Dynamic disks. Basic disks are the commonly used storage media with Windows. They contain partitions like Primary partitions and Logical drives which are typically formatted with a file system. Dynamic disks offer the ability to create fault-tolerant volumes that may even span multiple disks – which Basic disks cannot.
Most home personal computers are configured using Basic disks. However, IT professionals usually prefer to use Dynamic disks, as they offered more functionality and increased reliability and performance. While Home editions of Windows support Basic Disks, Enterprise/Pro/Ultimate versions of Windows operating system support Dynamic Disks as well.
1. Use Disk Management.
Disk Management is a utility built into Windows 10 that allows you to view and manage external and internal hard drives. This tool allows you to format/reformat the hard drive, create partitions, change the size of partitions, etc.
If you don't want to rely on third-party programs to convert basic disks to dynamic disks on Windows, then this method is the best.
1. Press the Windows + R keys on your keyboard simultaneously to open the Run dialog box. In the text field of the dialog box, type diskmgmt.msc in the search bar and press Enter. This will launch the Disk Management window on your PC.
2. Inside the Disk Management window, right-click the base disk that you want to convert.
3. Select Convert to Dynamic and then press OK to continue.
In case you don't want to use the built-in Windows utility, do the next method below.
2. Use Command Prompt.
Another way to convert a basic disk to a dynamic disk on Windows is to use the Command Prompt.
Command Prompt is a command line interpreter utility available in the Windows operating system. It is used by administrators to better control the operation of their operating system by executing commands.
1. Type cmd in the search bar and click Run as administrator to launch an elevated Command Prompt.
2. Inside the Command Prompt window, type the commands mentioned below one by one and press Enter to execute. Don't forget to replace 'X' in the third command with the name of your targeted disk.
- diskpart
- list disk
- select disk X
- convert dynamic
a. Type diskpart in command prompt and hit Enter.
3. After all commands are executed, type exit in Command Prompt and press Enter.
4. Finally, close Command Prompt and check if the problem is resolved.
Video:
3. Use Third Party Tools.
If none of the methods mentioned above work for you, then you can try using a third-party tool to convert a basic disk to a dynamic disk on Windows.
There are quite a few third-party tools you can consider:
- Partition Wizard
- DiskGenius
- EaseUS Partition Master



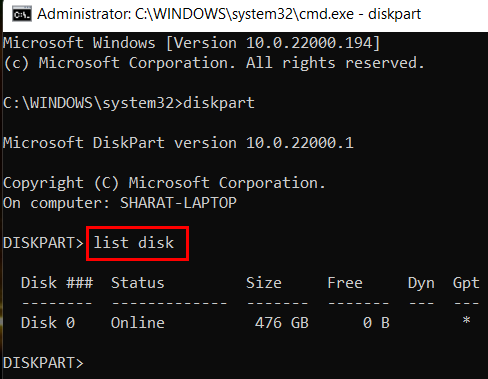
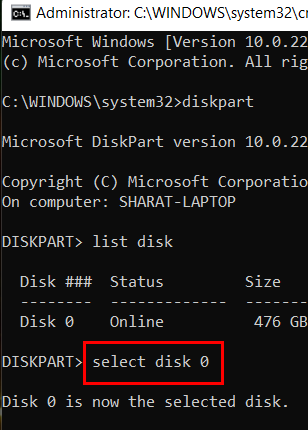











No comments:
Post a Comment