XPS is an XML-based file format designed to print onscreen content while preserving fidelity. It is also the Windows print spooler format and can also be used to share and exchange electronic fixed layout documents like PDF. Windows 10 ships with XPS Document Writer which is the virtual printer installed out-of-the-box so you can create XPS documents. If you find no use for this XPS printer and are not going to use it to create XPS files, here is how to to remove it quickly.
How to Remove Microsoft XPS Document Writer Printer in Windows 11/10
A. Using Windows Settings
It is probably the easiest way to remove the Microsoft XPS Document Writer printer in Windows 11 or 10. To do it, follow these steps:
1. Press Windows Key + I to open the Windows Settings panel on your computer.
2. Go to
- Bluetooth & devices > Printers & scanners in Windows 11.
- Devices > Printers & scanners if you are using Windows 10.
3. Click on the Microsoft XPS Document Writer printer and select the Remove or Remove device option.
4. Click on the Yes button on the confirmation popup.
Video:
B. Using Windows Features
Microsoft XPS Document Writer is an optional feature for your information, and you can add or remove it from Windows Features.
1. Click on the Taskbar search box and search for Turn windows features n or off. Click on the individual search result to open the Windows Features window.
2. Find out Microsoft XPS Document Writer and remove the tick from the checkbox.
3. Click the OK button.
4. Let is finish the process. You might have to restart your computer to complete the task.
If you want to get it back, you can re-open the Windows Features window and make a tick in the corresponding checkbox before clicking the OK button.
C. Using Command Prompt
It is another method if you like to use commands instead of various options here and there. You can use one command to remove Microsoft XPS Document Writer in Windows 11/10 within moments.
1. Search for cmd in the Taskbar search box and open Command Prompt on your computer.
2. Enter the following command:
printui.exe /dl /n Microsoft XPS Document Writer
Now you cannot find the Microsoft XPS Document Writer printer on your computer.
D. Using Windows PowerShell
This method is almost similar to the Command Prompt method. In this case, the command is comparatively smaller, but it does the same job. To use PowerShell to remove the Microsoft XPS Document Writer printer
1. Search for “powershell” in the Taskbar search box and open Windows PowerShell.
2. Enter this command:
Remove-Printer -Name "Microsoft XPS Document Writer"
Now you can exit from Windows PowerShell.
E. Using Control Panel
It is possible to remove the Microsoft XPS Document Writer printer using Control Panel’s Devices and Printers section. This panel contains all the connected devices so that you can manage them all from one place.
1. Search for control panel and click on the respective result.
2. Go to Devices and Printers.
3. Right-click on Microsoft XPS Document Writer and select the Remove device option.
4. Click on the Yes button on the confirmation prompt.
After that, you cannot find the Microsoft XPS Document Writer printer in Windows 11/10.
How to Reinstall Microsoft XPS Document Writer in Windows 10 / 11
Via Apps and Future For Windows 10
1. Press Windows key + R together to Open RUN. Now, type optionalfeatures in it and click OK.
2. Now, make sure that Microsoft XPS Document writer is checked. If not then check it.
3. Now, Click on start button and then gear shaped icon to open settings.
4. Click on Apps. Click on Apps & Features from the left menu. 5. . Click on Manage Optional Features 6. Click on Add a Feature 7. Locate XPS viewer from the list and install it For Windows 11 1. Search Optional Features in Search Box of Windows 11 PC and then click on search result. 2. Now, Click on View Features 3. Search XPS Viewer in the search box and select the check box to the right of the search result which appears. 4. Click on Next and add the XPS viewer to your Windows 11 PC. After executing the above steps, the XPS Viewer application is installed on your PC. Now, you can open XPS and OXPS documents on your computer.








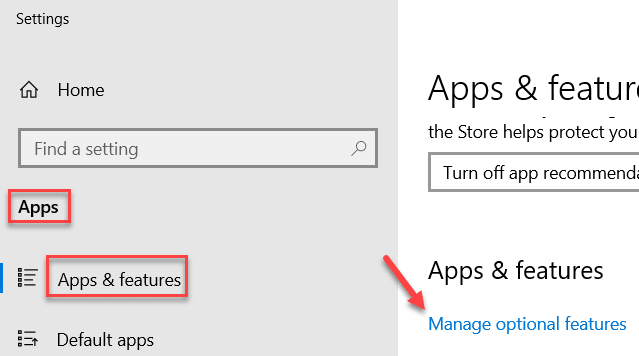













No comments:
Post a Comment