In this tutorial, we will talk about some solutions to fix Microsoft Store Error 0x80073d0a. There are several Microsoft Store errors that occur on a Windows operating system. Each of these errors has a separate error code. One of these Microsoft Store errors is 0x80073d0a that indicates the Windows Defender Firewall Service is not working. This error prevents users from downloading and updating apps from Microsoft Store.
Several Windows 11 users are unable to install apps from the Windows Store. The error that comes up is 0x80073d0a and typically appears as soon as the users click the Get button to download and install the app. Some affected users are reporting that the issue only occurs with certain UWP apps, while others are saying that they only see this error with certain applications. Windows Store is exclusive to Windows 11, so the issue is only occurring for this OS version.
1. Check the status of Windows Defender Firewall Service
As stated in the error message itself, a firewall not running in the background can trigger this issue. So go and check the current status of Windows Defender. If you find this service, it's disabled, please re-enable it. Now click on the store app and see if it runs normally.
1. On the taskbar, click the connection up and select the Shield icon.
2. This will command the Windows security application to start.
3. When it opens, check to see if any internal settings are disabled. For example, we found browser & application control disabled on our PC. Click Enable and check if this solves the problem you are dealing with.
Enable Windows Firewall
Now that you have also enabled Windows Defender, check the current status of the Windows firewall service. If you find this service who disable, re-enable it using below steps:
1. Press Windows Keys + R keys to launch the Run command box. Type services.msc and click OK. This will launch the Services app.
2. In the Services app, scroll down to locate Windows Defender Firewall.
3. Once you find it, right-click on it and select Properties.
4. In the Properties window, set the Startup type to Automatic and check the Service status.
5. f the Service status is showing Stopped, click on the Start button to run the service.
6. Click Apply and then OK.
Now, check if you can install or update the apps from Microsoft Store
2. Run Windows Store Apps Troubleshooter
A troubleshooter is an automated tool that helps users fix several problems on their computers, Run Windows Store Apps Troubleshooter and see if it fixes the problem. We have listed the steps to run this tool on both Windows 11 and Windows 10 operating systems.
Windows 11
1. Click on the Search icon and type Settings. Select the Settings app from the search results.
2. In the Settings app, go to System > Troubleshoot.
3. On the Troubleshoot page, click on the Other troubleshooters tab.
4. Scroll down and click on the Run button next to the Windows Store Apps.
Windows 10
1. Open the Settings app.
2. Go to Update & Security > Troubleshoot.
3. Click on the Additional troubleshooters link on the right side.
4. Now, scroll down and click Windows Store Apps.
5. Click Run the troubleshooter.
Video:
After the troubleshooting process gets completed, check if the issue is fixed or not.
3. Clear Microsoft Store Cache
The presence of unnecessarily stored caches inside the Windows Store may also result in errors like 0x80073d0a. In order to overcome this issue then, you should clear all stored cache and temp files
1. Launch CMD as administrator.
2. When it does open, type the following, and press Enter
WSReset.exe
3. This command upon running will clear all the cache stored inside Microsoft Store.
4. Restart your PC next and see if doing so resolves the error 0x80073d0a.
4. Repair/Reset Microsoft Store
Repairing or Resetting Microsoft Store should be your next solution in case you are facing this bug on all Store apps.
1. Open Settings by pressing Windows key + I.
2. Select Apps and then Apps & features.
3. On the right pane, scroll down to Microsoft Store and click on the three vertical dots.
4. When this menu expands, select Advanced options.
5. Going ahead, scroll down to the Repair button and click on it.
6. If the repairing doesn’t fix Microsoft Store, click the Reset button.
7. Make sure to restart your PC both times i.e. after repairing or resetting.
5. Reinstall Microsoft Store via PowerShell
If none of the above solutions work in your case, try reinstalling the Microsoft Store app. Since there is no option to uninstall system apps on Windows 11, you may take the help of Windows PowerShell.
1. Press Windows Key + R to launch the Run dialog. Type CMD and press Ctrl + Shift + Enter keys altogether. When the UAC window prompts, hit Yes.
2. On the elevated console, copy/paste the code below, and press Enter
Get-AppXPackage *WindowsStore* -AllUsers | Foreach {Add-AppxPackage -DisableDevelopmentMode -Register "$($_.InstallLocation)\AppXManifest.xml"}
3. Wait for a few seconds while the store app is uninstalled and reinstalled automatically.
4. Once this is over, restart your PC and check your Store app must be functioning alright.
I hope this article helps to resolve the error code 0x80073d0a on your PC. If you do have any queries or suggestions, let us know in the comment section.

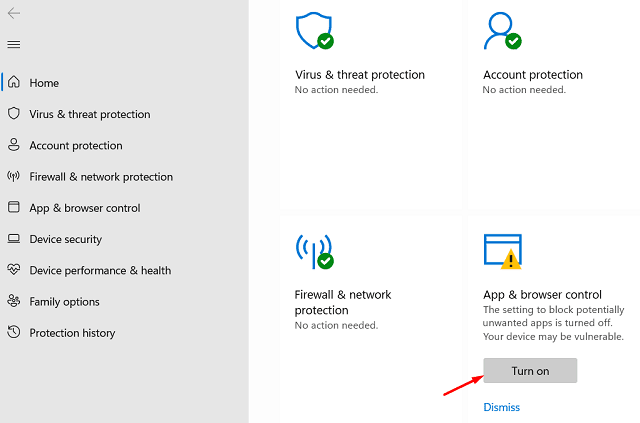













No comments:
Post a Comment