Multi-monitor setup is bliss. It helps professionals with their work and be more productive. Over the past several years, Windows has managed to offer one of the best multi-monitor features. Users can plug in an additional monitor and seamlessly access their work on both displays. This is particularly useful for graphic designers, gamers, and other professionals who require a larger screen real estate.
Many users setup multiple monitors on their computer that they can have room for more windows and panels on their screen. Using multiple monitors allows you to exercise greater control over how and where you navigate Windows. You can move just the task bar to another monitor; you can also move the entire desktop, including the task bar and icons, to a secondary display.
How to Show the Taskbar on all Monitors on Windows 11?
1. Open the Settings app by pressing Windows + I keys from the keyboard
2. When Windows Settings open, select the Personalization category from the left sidebar.
3. On the right sidebar, click Taskbar.
4. When you reach Taskbar settings, click the Taskbar behaviors header to expand it.
5. Then check the box Show my taskbar on all displays to enable the taskbar on all displays.
Note: You will only be able to check this item when you have connected your secondary display to your computer. Otherwise, this option will remain greyed out.
That’s it. The changes are immediate, which means there is no need to restart your computer. You can close the Settings app safely now.
How to move the taskbar on another monitor
The biggest annoyance for most of us is that the taskbar is switched on by default on both displays. This default arrangement is likely to cause clutter on the secondary display. In this article, we explain how you can move the taskbar (not copy) on a Second Monitor in Windows 11/10
Windows 11 users may follow these steps:
1. Press Windows Keys + I to open Windows Settings.
2. Go to System > Display.
3. Select the second monitor in the Windows Settings panel.
4. Expand the Multiple displays section.
5. Tick the Make this my main display checkbox.
6. The taskbar will automatically switch to the main monitor you assigned.
Windows 10 users may follow these steps:
1. Right-click on the Taskbar. Uncheck Lock the taskbar.
2. Click and hold the taskbar. Drag it to the second monitor and voila there you go!
3. Click the mouse button on the place where you want to place the taskbar
4. Lock the taskbar by right-clicking on Lock the Task Bar.
That’s it all





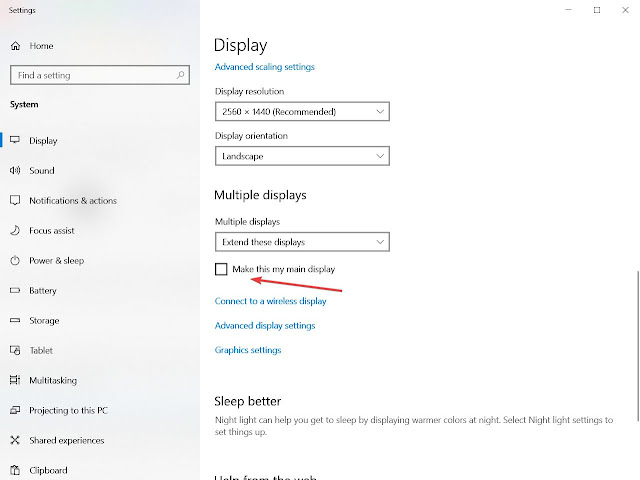









No comments:
Post a Comment