Almost every Nvidia GPU user has experienced a lack of control panel, myself included. Most PC users don't need a control panel because the default configuration is more than enough for optimal performance. However, I am a player and I need access to the dashboard to adjust the settings for maximum output.
Why is Nvidia control panel not showing up in Windows 11/10?
I have installed the new graphics driver downloaded from the official website but the Windows PC cannot find the control panel.
Some users reported a curious issue where the NVIDIA Control Panel disappeared in Windows 11/10. The user couldn't find that application on the desktop's context menu, in the system tray, or in the Windows Control Panel when the issue arose. Therefore, they cannot access that application. This is how you can fix missing NVIDIA Control Panel in Windows 11/10.
A. Check and enable all NVIDIA Services
The missing NVIDIA control panel issue can arise because some NVIDIA services are disabled. Therefore, enabling and starting all NVIDIA services is one way you can restore the missing graphics control panel in Windows 11/10.
1. Right-click the Start menu button to open the Power User menu and select the Run shortcut there. Type services.msc in the Open box and click OK
2. Scroll down the window to NVIDIA services
- NVIDIA Display Container LS
- NVIDIA LocalSystem Container
- NVIDIA NetworkService Container
- NVIDIA Telemetry Container
3. Now. Double-click on the NVIDIA Display Container LS entry to edit its properties.
4. In the properties windows, click on Stop, then select Automatic from Startup type drop-down. Wait for a few minutes, then again click on Start to start the particular service.
5. Repeat the steps for all the other remaining services of NVIDIA.
6. Restart your computer.
B. Update the drivers of your NVIDIA graphics card
Since the NVIDIA Control Panel is intimately linked to its graphics card, it may be missing due to outdated or incompatible NVIDIA drivers. Therefore, you should update the NVIDIA graphics card driver if it is out of date. You can do it manually or with third-party driver updater software.
1. Press the Windows Keys + X keys Select the Run shortcut on the Power User menu. Type dxdiag in the Open box
2. Click the Display tab there to see the details of your NVIDIA graphics card. There you can see the date and version details so that the driver checks if it needs updating.
3. Record the graphics card model details on the Display tab.
4. Open the NVIDIA driver download page in the browser.
https://www.nvidia.com/Download/index.aspx
5. Select your graphics card series and model on the drop-down menu.
6. Then, select your PC platform in the Operating System drop-down menu.
7. Press the Search button.
8. Click the Download button to get the latest NVIDIA driver pack.
9. Open File Explorer and the folder that includes the downloaded driver package.
10. Right-click the NVIDIA driver package to select Run as administrator.
11. Click OK on the Extract Path window that opens.
12. Select the NVIDIA Graphics Driver radio button in the NVIDIA Installer window that opens.
13. Click the Agree and Continue button.
14. Select the Express (Recommended) and click Next to install.
15. Click the Restart Now option to finish.
C. Reinstall the drivers of your NVIDIA graphics card
If your NVIDIA graphics card already has the latest driver, try reinstalling its driver.
1. Press Windows Keys + R keyboard shortcut to launch the Windows Run box, type devmgmt.msc and click the OK button. Finally, the Device Manager window will appear.
2. Double-click the Display adapters category to view its devices.
3. Right click on your NVIDIA graphics card there to select the option to Uninstall device for it.
4. Select the Delete the driver software for this device option on the confirmation prompt that pops up.
5. Click the Uninstall button there to provide confirmation.
6. Restart your PC.
7. Download and install the latest NVIDIA driver pack for your graphics card as stated for the previous resolution.
D. Try opening NVIDIA Control Panel from File Explorer
Try searching for the NVIDIA Control Panel in File Explorer. The specific file to open the Control Panel to look for is nvcplui.exe. If you can find nvcplui.exe in Explorer, then you can try opening it from there.
1. These are the different directory paths you will need to find the nvcplui.exe file in:
- C:\Program Files\NVIDIA Corporation\Control Panel Client
- C:\Program Files\WindowsApps\NVIDIACorp.NVIDIAControlPanel_8.1.962.0_x64__56jybvy8sckqj
If you cannot find the Control Panel Client folder, then nvcplui.exe may be located in the WindowsApps folder path specified above. However, WindowsApps is not an easily accessible folder. You will need to take ownership of that folder to open it.
2. If you find the nvcplui.exe file in Explorer, right-click it to select Run as administrator to open the NVIDIA Control Panel.
3. Then click Desktop at the top of its window. Select the Add Desktop Context Menu and Show Notification Tray Icons options to restore it to the system tray and desktop context menus.
E. Copy the NVDisplay.Container file to the Startup Folder
"NVDisplay.Container" is the file of the NVIDIA Display Container LS service. Adding that file to the Windows Startup folder might also fix the missing NVIDIA Control Panel.
1. Open the Services window as stated in step one and step two of the first solution.
2. Double-click the NVIDIA Display Container LS service to open its window.
3. Copy the path to the specified executable in that window using the Ctrl + C
4. Click OK to exit the properties window and close the Services application.
5. Open File Explorer and select the C: drive.
6. Paste the copied path into the folder address bar with the Ctrl + V hotkey and press the Enter key.
7. Then right-click the Display.NvContainer file to select the Copy option on its context menu.
8. Open the Run accessory and type shell:startup in its Open box.
9. Right-click inside the Startup folder to select the Paste shortcut option.
10. Next, click on the Display.NvContainer file with your right mouse button and select Properties.
11. Select Run as administrator on the Compatibility tab shown directly below and click the Apply button.
12. Finally, restart your laptop or desktop.
F. Reinstall NVIDIA Control Panel
As a last resort, try reinstalling the NVIDIA Control Panel. You can reinstall the NVIDIA Control Panel by uninstalling via Settings as follows.
1. Press Windows Keys + I. Open Settings in Windows.
2. Then, select Apps > Apps & features to display a list of installed software.
3. Find the NVIDIA Control Panel app listed there and click on its three-dotted button.
4. Select the Uninstall option for the NVIDIA Control Panel.
5. Restart your PC after uninstalling the NVIDIA Control Panel application.
6. Click the pinned Microsoft Store app shortcut from the Start menu.
7. Type NVIDIA Control Panel in the MS Store search box.
8. NVIDIA Control Panel Receive Button
9. Press the Get button to reinstall the app.
While you can configure the graphics options in the game, you're better off applying the general settings through the NVIDIA Control Panel. You can restore your missing NVIDIA Control Panel in Windows 11 and 10 by applying the potential fixes above. You will then be able to access and change the graphics settings there as required again.















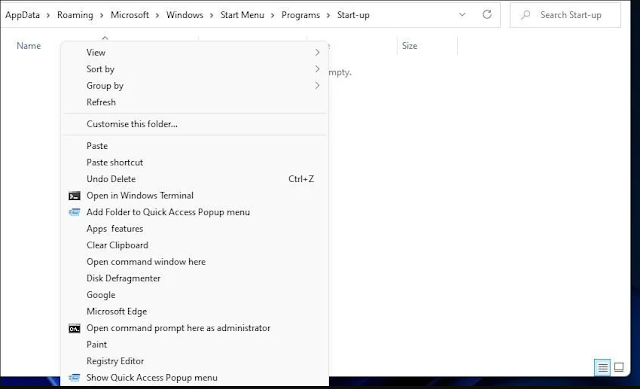












No comments:
Post a Comment