This guide will show you how to check your computer's CPU usage so you can learn how to catch things.
How to check my computer's CPU usage?
All major components in a computer rely on the CPU to function. If you notice slow performance, check CPU usage through 1 of 3 main tools available in Windows system 11: Task Manager, Resource Monitor and Performance Monitor.
A. Use Task Manager to check CPU usage
The Task Manager provides an overview of the currently running applications and processes and the amount of hardware each application uses, specifically the CPU. The Task Manager's functionality is pretty simple, but still handy if you want a basic idea of what's going on.
1. Start by pressing CTRL + Shift + Esc on your keyboard.
2. In the following window, click Task Manager.
3. While in the Task Manager, click the Performance tab.
4. Here, in the Performance tab, you can see how much CPU your computer is currently using.
5. If you want to see which apps are using the most CPU, go back to the Processes tab.
6. You can free up resources by right-clicking on the item that takes up the most resources and selecting End task.
B. Use Resource Monitor to check CPU usage
Resource Monitor is similar to Task Manager but provides more information by explaining how your applications are using CPU. Use it to help decide how to improve your application's performance.
1. In the search bar, type Resource Monitor and select the item that appears at the top.
2. Resource Monitor will open the Overview tab showing system information.
3. Click the CPU tab to see processor usage. It also shows the available CPU level and what is running.
4. If you right click on an item, you will be able to search information about that item online with Search Online or end the item with End Process.
C. Use Performance Monitor to check CPU usage
Performance Monitor is a tool that allows you to study how applications are performing in real time or by collecting data to use for later analysis. With this tool, you can find out which apps are behaving abnormally and possibly the cause.
1. Open the search bar and type Performance Monitor.
2. Click the first item and the application will open to System Summary.
3. If you click on the Performance Monitor tab, you will see the CPU activity in real time.
4. If you want to add a counter to monitor the application's performance, click the green Add button.
5. In this window, you can add another counter by locating the application in the list on the left under Select counter from computer.
6. Once found, select it and click the Add button at the bottom.
7. The entry will appear on the right. Select the OK button and it will appear in Performance Monitor.
8. Each added counter will have its own corresponding color to distinguish.
Does Windows 11 use more CPU than usual?
Windows 11 is well optimized, so by itself it doesn't take up a lot of CPU resources. However, that does not mean that the applications you are using are optimized.
High CPU consumption in Windows 11 computers can be caused by pending updates, anti-virus software preventing certain activities, faulty settings or poorly optimized applications. For example, Google Chrome is known to be a very resource-intensive application, and opening enough tabs can cause performance issues.
Performance issues are a sign of high CPU usage. High CPU usage can cause apps to slow down or even hang. And of course, heavy CPU usage can overheat the computer and cause the cooling fan to make a rather loud hum.

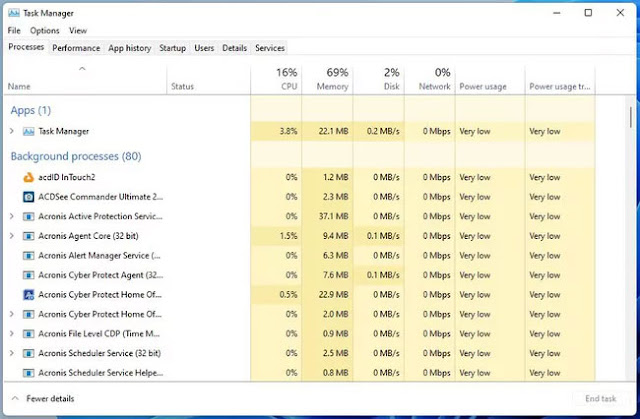

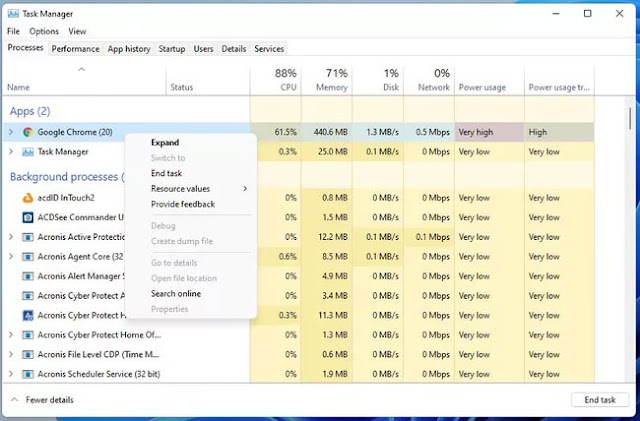
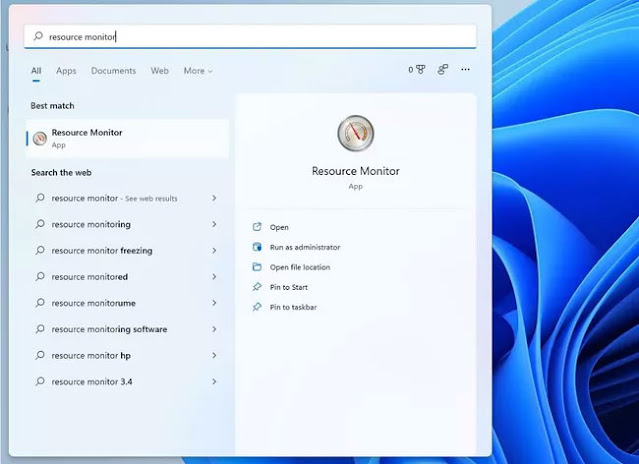


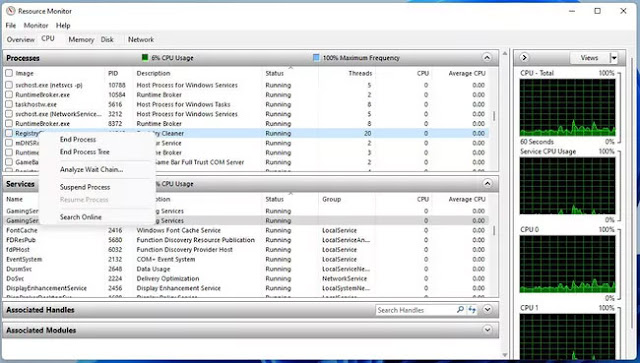
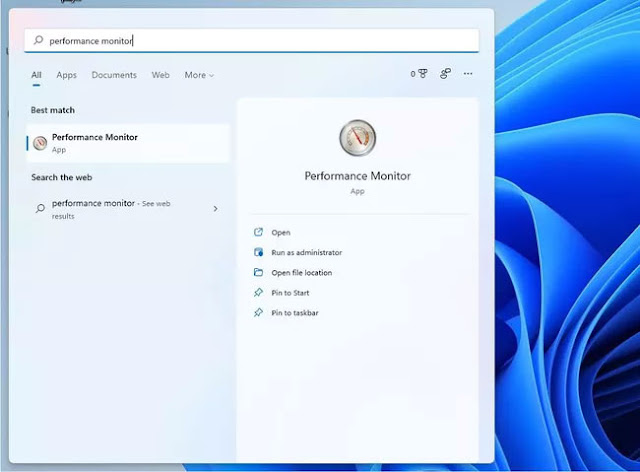
















No comments:
Post a Comment