The context menu is the small menu that pops up in Windows when you click the right mouse button. The reason why Windows doesn't include any option to add shortcuts to the desktop context menu remains a mystery. However, you can still customize that menu by tweaking the Registry.
The context menu is a convenient place to add shortcuts to websites. Having shortcuts to your favorite websites in this menu will allow you to access them right from the desktop. Furthermore, the shortcuts in the context menu do not clutter the screen in any way. This is how you can set up website shortcuts in the context menu on Windows 11/10.
Add website shortcuts to the context menu by editing the Registry
Editing the registry to add website shortcuts to the context menu is not as difficult as you might imagine. To do so, you will need to add a few new registry keys to the shell key for the website shortcut. The string value of the key command will specify both the website and the browser to open the context menu shortcut.
For example, here's how you can add a shortcut to open Bing in Edge to the classic Windows 11 context menu.
1. Click the Start menu taskbar icon with the right mouse button and select Run to open the command dialog. Type regedit in the Open box and click the OK option.
2. Type Computer\HKEY_CLASSES_ROOT\Directory\Background\shell in the Registry Editor's address bar and press the Return key.
3. Now, right click on the shell key on the left side of Registry Editor to open it
5. Enter Bing as the title for the key.
6. Right-click the Bing key to select the New and Key options for it.
7. Enter command as the subkey's title.
8. Select the key command and double-click its (Default) string value.
9. Enter C:\Program Files (x86)\Microsoft\Edge\Application\msedge.exe bing.com in the Value data box. That value includes the full default Microsoft Edge path and the domain bing.com.
10. Click OK to save the new string value.
11. Close the Registry Editor window.
No need to restart Windows for this registry edit to take effect. Right-click any area of the screen to select Show more options on the standard Windows 11 context menu. Click the new Bing shortcut on the classic context menu to bring up Microsoft's search engine in Edge.
How to add shortcuts to open web pages in Google Chrome, Opera and Firefox
You can also add shortcuts to open web pages in Google Chrome, Opera and Firefox just like that. However, you will need to change the browser path you enter for Google Chrome and Opera. The Value data box of the key command must include the full browser path for Google Chrome or Opera along with the website URL as follows:
- Google Chrome: full_Google_Chrome_EXE_file_path bing.com
- Opera: full_Opera_EXE_file_path bing.com
The specified site URL need not include any "https://" or "www." which to operate. So separate those parts from the website address you enter in the Value data boxes.
To find the full path for Chrome and Opera, right-click the desktop shortcuts for those browsers and select Properties. You can copy their full paths from the Target box in the Shortcut tab using the Ctrl + C hotkey. Press the Ctrl + V hotkey to paste the EXE path into the Value data box.
You don't need to enter the full directory path for Firefox. Instead, enter firefox bing.com in the Value data box for the Default string of the key command. Change the URL at the end of that value for any website shortcuts you need to include in the context menu.
You can delete website shortcuts by removing their key from the Registry. Open the shell key specified above in the Registry. Then, right-click the website shortcut you added and select Delete. Click Yes on the dialog box to confirm the action.
In general, expanding the context menu with website shortcuts is relatively simple by manually editing the Registry as outlined above. Adding website shortcuts to your desktop context menu will make it easier for you to directly access your favorite websites.
After you add some websites to that menu, you won't need to rummage through your browser's bookmarks manager to find and open them anymore.



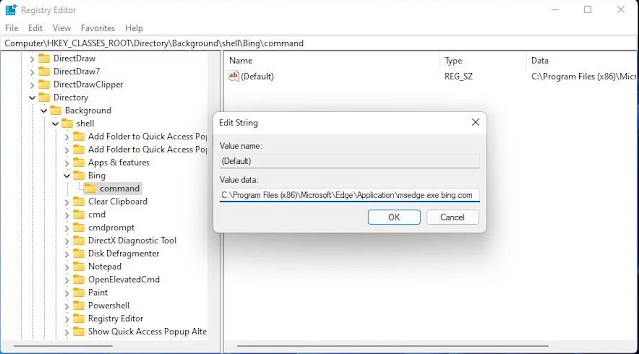













No comments:
Post a Comment