Besides installing, uninstalling applications is also one of the important tasks on any computer system. For an application that is no longer needed, or causes software errors or system conflicts, then uninstalling it is essential. This article will show you how to uninstall an application on Windows 11 extremely quickly and simply.
A. Uninstall apps using Start Menu
1. First, click the Start button on the taskbar at the bottom of the screen. In the Start menu interface that appears, click on the All Apps item in the upper right corner.
2. On the All Apps screen, find the app you want to uninstall in the list of available apps on your system. Right-click on the application's icon and select Uninstall from the small menu that appears.
3. If this is a Windows Store app, you'll see a confirmation pop-up. Click Uninstall and the app will immediately be completely uninstalled.
4. In case this is a classic Win32 application, the Control Panel will open to the Programs and Features page. On this screen, find the app you want to uninstall, select it, then click the Uninstall button on the toolbar just above the apps list.
5. Click Yes in the confirmation window that appears and Windows will uninstall the program completely.
B. Uninstall apps using Settings
You can also uninstall an app easily using the Windows Settings menu.
1. First, open the Settings Windows application by pressing the Windows Keys + I combination. Or you can also right-click the Start button on the taskbar and select Settings from the pop-up menu.
2. When the Settings window opens, click Apps in the list on the right, then select Apps & Features.
3. On the Apps & Features settings screen, scroll down the list of apps and find the app you want to uninstall. Click the three-dot button next to the app and select Uninstall in the menu that appears.
When the system asks for confirmation, click Uninstall and the app will be uninstalled immediately if it is a Windows Store app. In case it is a Win32 application, you will need to click Yes on another confirmation window, and the uninstallation will take place.
C. Uninstall apps using Control Panel
1. For now, Windows 11 still includes the legacy Control Panel interface, although Microsoft is gradually moving much of its functionality to the Settings app. If you want to uninstall an application through the Control Panel, first open the Control Panel, then click Uninstall a Program.
2. On the Programs and Features page, scroll through the list and find the app you want to uninstall. When you find it, select it and click the Uninstall button on the toolbar just above the list.
3. Click Yes when the confirmation window pops up and the program will be uninstalled.
D. How to remove applications that cannot be uninstalled on Windows 11
On Windows 11, there are a few applications you want to remove that cannot be removed in the usual ways. For example, Microsoft doesn't want you to uninstall applications like Windows Maps, Cortana, Alarms, Windows Camera, Your Phone... However, you still have a way to uninstall them without affecting the operating system and then you can reinstall using Microsoft Store whenever you need.
Note: If you're installing Windows 11 from scratch, you'll need to update the Windows Package Manager (App Installer) before you can uninstall apps that can't be uninstalled with Windows PowerShell.
1. Right-click the Start button then select Windows PowerShell. You do not need admin rights.
2. Type winget list and press Enter. If you're using winget for the first time, you need to agree to Microsoft's terms. Press Y and then press Enter. Then, Windows PowerShell will show you a list of applications that are installed on your machine.
3. All you need is the first column with the name Name. Some applications in the Start Menu as in Windows PowerShell are named differently, for example Camera and Microsoft Camera or Weather and MSN Weather. You need to write down or memorize the application name displayed in Windows PowerShell.
4. To uninstall an application that cannot be removed from Windows 11 enter the following command: winget uninstall app_name and then press Enter. Replace app_name with the corresponding app name. For example, winget uninstall Cortana. Repeat the winget uninstall command for all the applications that you want to remove from your computer.
Note: If the app you want to remove has two words in its name, you need to enclose the name of the app in quotes. For example, winget uninstall "Your Phone".
Hope you are succesful.

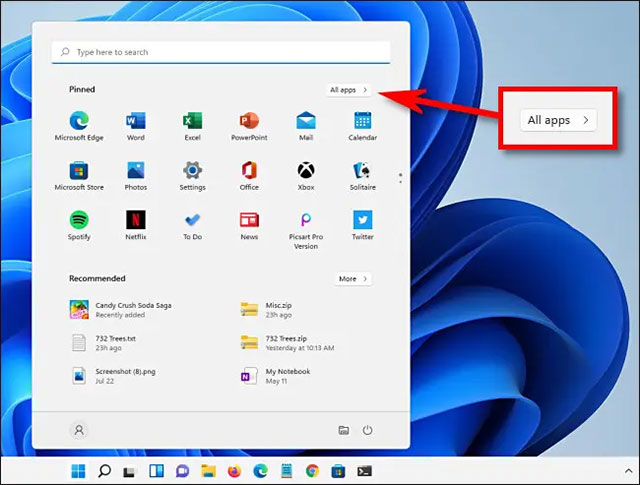
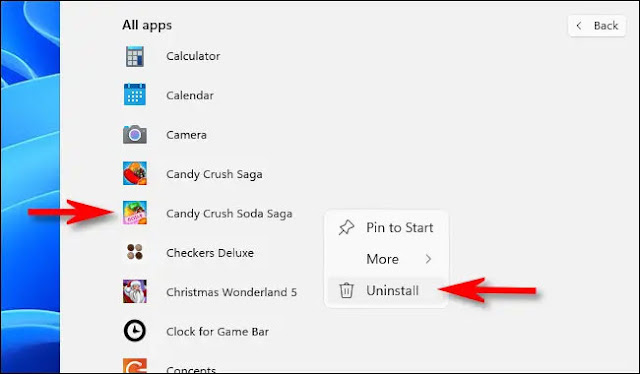



















No comments:
Post a Comment