How to Show the Preview Pane for File Explorer in Windows 11.
It’s easy to preview files without opening them in Windows 10/11 thanks to the Preview Pane feature in File Explorer. You can see thumbnails of most images, videos, audio files, and some text-based documents.
File Explorer in Windows 11/10 displays several layouts of files e.g. descriptions, tiles, text, and different sizes of icons. The snapshot of the file gives you a preview of the file when you choose one of the icon size formats like large icons or extra-large icons. This preview is especially for image files e.g. PNG or JPG. A common preview thumbnail is not displayed for other file formats.
How to preview files and medias in folder on Windows 11
To preview files, photos, videos, and other supported file types directly in a folder without opening them, you need to enable the preview pane in Windows 11 File Explorer first. Follow the steps below to do so.
1. In Windows 11, open File Explorer.
2. On the menu bar, click View.
3. Next, hover over the Show option.
4. Then, click the Preview pane.
A new pane will appear on the right side of the File Explorer window. When you select a file in the current folder, a preview is displayed in the preview pane. Now try to select/mark any file in any folder, a preview of the selected item will be displayed in the preview pane, provided if the file type is supported.
Video:
How to preview photos and videos thumbnails in File Explorer
Another method to preview media files in file explorer is by simply enabling thumbnail viewing and change the view mode to larger icons such as Large icons or Extra large icons mode.
Views are saved in each folder/folder separately. This means that if you change the view in folder A, it will not affect the view in folder B.
To change the view of a folder in File Explorer, browse to the folder, click View in the menu bar, then select the view you want to change.
File thumbnails are viewable only in Extra large icons, Large icons and Medium icons. Other views will only show the icon of the application used to open the file type. Extra Large Icons Mode is the largest view you can set for thumbnails in Windows 11 File Explorer.
File Explorer shows app icons instead of thumbnails for images and videos
For example, if you see an app icon instead of an actual thumbnail of an image or video file, all image files show the Photos app icon (the default app for opening image files) instead of actual photo as thumbnail, here's what you need to do.
In File Explorer, click the three-dot icon in the menu bar, then select Options.
In the Folder Options window, click the View tab. Under Advanced Settings, uncheck the checkbox for the option Always show icons, never thumbnails. Click Apply, then OK to save the changes.
Thumbnails of media files should show the correct images now.
For video files that still don't show thumbnails but instead show the video player's app icon, it's possible that the video file type doesn't support displaying thumbnails in File Explore
That's it,

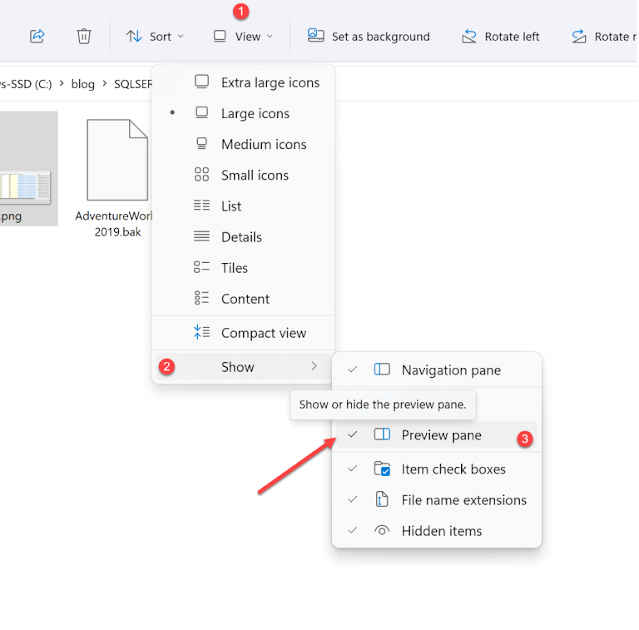
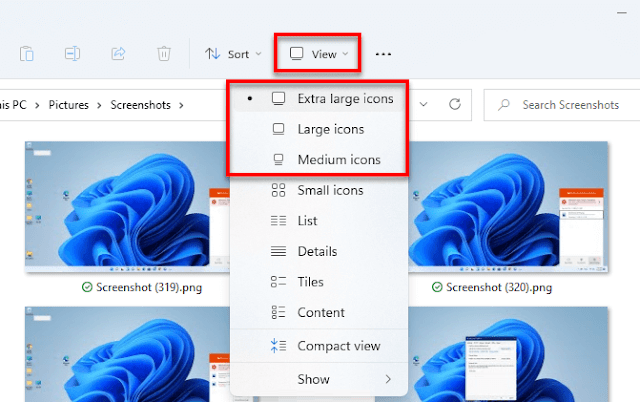













No comments:
Post a Comment