Windows 10/11 displays your computer's clock and current date in the right corner of the taskbar by default. While the taskbar clock can make it easier to keep track of the time, it eats up space that could be used by shortcuts and other system tray items.
Luckily, the feature is customizable, which means you can enable/disable the clock and date from the system notification area in Windows 10/11.
If you are looking for easy ways to do so, then you have come to the right place because, in this guide, we will show you some easy methods to turn the system clock and date on and off.
A. Use the Group Policy Editor.
The first way to enable/disable clock and date from system notification area in Windows 10/11 is through Group Policy Editor.
Group Policy Editor is a Windows feature designed to give advanced users greater control over the Windows working environment.
Information about Windows programs is stored as a group policy in the Group Policy Editor. Advanced users modify the relevant policies to make the desired changes, which is exactly what we will do in this approach.
1. Press the Windows Keys + R on your keyboard simultaneously to open the Run dialog box. Type gpedit.msc and press Enter. This will launch the Group Policy Editor.
2. In the newly launched window, navigate to the location mentioned below.
User Configuration\Administrative Templates\Start Menu and Taskbar
3. In the right pane, find Remove Clock from the system notification area and double-click it.
4. Select Enabled and press Apply to save the changes you just made. If you want the date and time to be displayed, select Disabled.
B. Use Registry Editor.
If performing the desired task through the Group Policy Editor doesn't work for you, try using the Registry Editor.
The Windows Registry is a database of low-level settings for the Windows operating system. Like the Group Policy Editor, the Windows Registry also allows users to customize the operations of their operating system. The information here is stored as Registry keys.
1. Press the Windows + R keys on your keyboard simultaneously to open the Run dialog box. Type regedit and press Enter. This will open the Registry Editor on Windows.
2. Inside the Registry Editor window, navigate to the location mentioned below.
HKEY_CURRENT_USER\SOFTWARE\Microsoft\Windows\CurrentVersion\Policies\Explorer
3. If you cannot find the Explorer key, right-click the Policy key and select the New > Key option.
4. Rename this newly created key to Explorer and double-click it.
5. Now right click anywhere in the right pane.
6. Select the New > DWORD (32-bit) Value option and rename this value to HideClock.
7. Double click on HideClock and under Value data enter 1 to hide the clock and date. To show it on the taskbar, type 0.
8. Finally, click OK to save the changes.
Video:



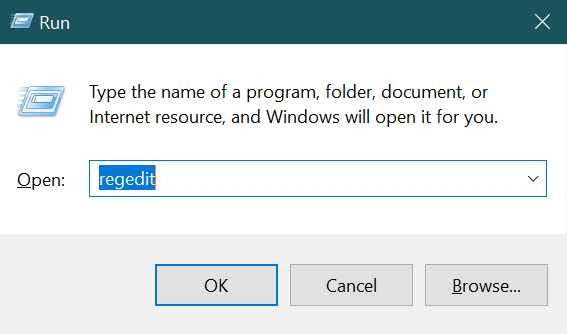












No comments:
Post a Comment