Windows 11 is slowly rolling out to laptops and desktops to provide a host of new features for a smoother PC experience. The latest version of Windows from Microsoft comes with several new features including Dynamic Refresh Rate (DRR). What is this dynamic refresh rate with how to enable it on your PC or Laptop, let's find out in this article.
What is the refresh rate?
The screen refresh rate can be explained as the number of times the screen refreshes the image in one second. The higher the refresh rate of the screen, the smoother the display performance. For example, check out the image below that shows an ideal comparison between monitors with common refresh rates of 60Hz, 90Hz, and 120Hz.
With some key benefits, higher refresh rates are tagged along with battery consumption issues. A display with a high refresh rate consumes more battery than usual and thus reduces battery life. That's where Dynamic Refresh Rate comes in manually.
What is Dynamic Refresh Rate (DRR)?
Microsoft's Windows 11 comes with Dynamic Refresh Rate (DRR) to provide a seamless balance between lower refresh rates and higher content-based refresh rates.
The DRR feature helps users working on laptops with high refresh rates to extend their battery life. PC users can choose to enable the DRR feature for optimized performance and better battery life.
Let's understand this with an example. Use a PC that supports 120Hz refresh rate. After activating Dynamic Refresh Rate, the PC will automatically switch to a lower 60Hz refresh rate for general tasks like emails, documents, etc. But for smoother and more responsive performance, the display switches to 120Hz for tasks like writing, browsing, and streaming.
Check if Your PC Supports VRR on Windows 11
1. Go to Settings and select System > Display to access the display options.
2. Graphics is located in a section called Related Settings, which can be found by scrolling down.
3. Select Default Graphic Settings.
4. Look for a section that is labeled as Variable Refresh Rate. If you can’t find it then it implies that your PC doesn’t support variable refresh rate.
How Do I Turn On Dynamic Refresh Rate On Windows 11
Dynamic Refresh Rate is currently only available in the Dev Channel of the Windows Insider Program. If you’re a part of it and have the Windows 11 preview release, you can enable DRR on your laptop by following the steps below.
1. Press Windows Keys + I to open Windows Settings and click on System followed by Display.
2. Scroll down and click Advanced Display under Related Settings.
3. When directed to a new screen, scroll down to the Related Settings section and under it, expand the Advanced Display entry.
Note: If you have the VRR option but cannot see the DDR selection then you will have to wait for some time and keep your PC updated. You will receive it soon within the next couple of updates.
Video:
That's all you need to do to enable the DRR feature on your device running on Windows 11. The changes will reflect shortly. It is worth mentioning that Microsoft is still working on this feature to make it available to the masses. And if your PC isn't running as smoothly as expected, a stable version will be available soon. However, you can also disable the DRR feature to revert back to the old settings.

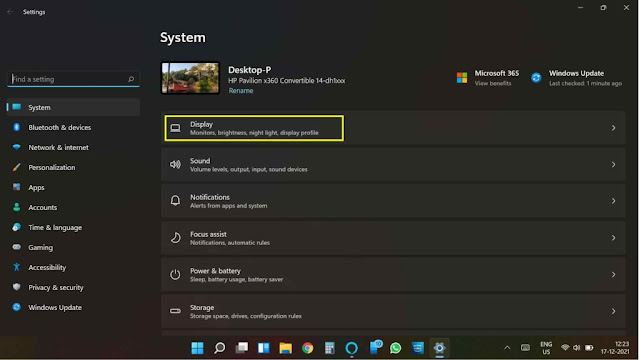












No comments:
Post a Comment