With a dual-boot system, you can install Windows 11 on a Windows 10 PC. This allows you to test out the new operating system from Microsoft without having to uninstall the existing operating system.
Setting up a Windows dual-boot system is pretty easy. All you need is a Windows 11 compatible system, ISO image, enough storage space and a few minutes. Consider two ways to dual boot Windows 11 with Windows 10 in the article below.
Prerequisites for dual booting Windows 11 with Windows 10
You need a little preparation before you can dual boot Windows 11. First of all, you must have a computer that can run Windows 11. This is easier said than done, because the system requirements to run Windows 11 are high. a little more than one would expect.
If your PC can run Windows 11, download the Windows 11 ISO image and create a bootable USB. If you don't have a USB, you can mount ISO image files.
Where can Windows 11 be installed on a Windows 10 PC?
You can shrink an existing volume and create a new partition on the drive to install Windows 11. The article will guide you through the necessary steps to shrink, format and create a new partition.
Create Windows installation media
The first thing you need to do is create a USB installation media for Windows 11. To do this, you need to first download Windows 10 or 11 using one of the options below:
- Download the latest stable version of Windows 11 using the Media Creation Tool (recommended).
- Download the latest Windows 11 Insider Preview ISO if you specifically want to try the experimental versions of Windows 11.
Either way, you'll need a USB flash drive of at least 8GB. Make sure you back up any important data on that drive, as you'll have to erase everything to use it as installation media.
Option 1: Use the Media Creation Tool
If you want to create installation media for a stable version of Windows 11, then the Media Creation Tool is the easiest way to do it.
1. Go to the Windows 11 download page.
2. Under Create Windows 11 installation media, click Download now.
3. Run the file you downloaded and accept the license terms.
4. Select the language you want to use for your Windows 11 installation. By default, the setting you're currently using is selected, so you don't need to change anything. Click Next.
5. On the next page, select the USB flash drive option, then select the drive you want to use. This will erase all the content on the flash drive, so make sure you back up your data. Also, if you have multiple drives plugged in, make sure you're selecting the correct one.
6. Click through the rest of the process and you'll have a bootable USB flash drive ready to use as installation media.
Option 2: Create installation media from ISO
If you choose to download the Windows Insider preview ISO, or if you already have an ISO file for Windows 11, you can still create the USB installation media using a program like Rufus. This program will take the ISO file you downloaded and flash it to your USB drive, turning it into installation media.
1. Download Rufus from the official website.
2. Run the program and insert the flash drive into your PC. Make sure you back up any data on the flash drive as this data will be erased in the process. It's best to unplug other USB drives so you don't accidentally select and delete them.
3. Click SELECT in Boot Selection and find the ISO file you downloaded earlier. The rest of the fields will automatically change to match.
4. Click START and then OK, then the process will begin. Wait for the process to complete and your flash drive will be ready to be used as installation media.
Method 1: Dual-Boot Windows 10 and Windows 11 From Within
You can install Windows 11 by running the setup.exe file directly from the Windows Source folder. This is useful if you don't have a bootable USB. This method involves many steps, so follow what is necessary in your case.
1. First, shrink the current partition to create another partition large enough for the Windows 11 installation. To do this, press Windows Keys + R to open Run. Next, type diskmgmt.msc and click OK to open the Disk Management tool.
2. In the Disk section, right-click any drive with enough free space and select Shrink Volume.
3. In the dialog box that appears, enter the amount of space to shrink in MB and click Shrink. For example, if your current volume has 153122MB (150GB) free space, enter 70000 in the Shrink field. It will shrink your current volume down to 80GB and the remaining 70GB will show up as unallocated space.
4. To create a new volume, right-click on the unallocated space and select New Simple Volume.
5. In the New Simple Volume Wizard window, click Next. Then enter the size for the new volume and click Next. Make sure you allocate enough space to install Windows 11.
6. Select the Assign the following drive letter option and click Next.
7. Next, check Format this volume with the following settings and select the following:
- File System - NTFS
- Allocation unit size - Default
- Volume Label - Windows 11
8. Labeling the volume will help you easily identify the drive during installation. Also, select the option Perform a quick format. Finally, click Finish to create a new partition.
9. Connect the Windows 11 bootable USB to the PC. If you don't have a bootable USB, mount the Windows 11 ISO image.
10. To do this, right-click on the ISO image and select Mount. After you have mounted the image, it will appear as a new drive in This PC.
11. Next, open the USB boot or mounted ISO in File Explorer. Then, open the Sources folder and run the setup.exe file. Click Yes when prompted by UAC (User Account Control).
12. In the Windows Setup screen, select No thanks to continue. Next, accept the applicable license notices and terms, and then click Next.
13. Select the Custom: Install Windows only (advanced) option.. In the Where do you want to install Windows screen, select the Windows 11 volume and click Next.
14. Windows 11 will now begin the installation. This process can take some time and longer on traditional hard drives.
15. During the installation, your PC will reboot and show Windows Boot Manager. Here, select the first Windows 10/11 Setup option to continue with the setup.
Once the setup is done, reboot your PC and you should see a dual boot option in Boot Manager.
Method 2: Dual-Boot Windows 11 with Windows 10 Using a Bootable Drive at Boot
If you want, you can also install Windows 11 at boot with the boot drive.
First, follow steps 1-3 in method 1 to shrink a volume on the drive, creating unallocated space. Once you have enough unallocated space to install Windows 11, proceed with the installation..
1. Turn off the PC and connect the USB boot.
2. Insert the USB drive with your Windows 11 installation. Reboot your PC and press the necessary key to access your boot menu.
3. Select the Windows 11 boot drive as the boot device in Boot Manager.
4. In the Setup window, select the language and other options, and then click OK.
5. The first Windows 11 setup window should appear. Confirm your language and other settings, then click Next. Click Install at the next window, then enter a product key if you have one. If you don’t, click I don’t have a product key to enter it later. Select the version of Windows 11 that you wish to install, such as Home or Pro, then click Next.
6. Accept the license terms. At the window asking which type of installation you want, choose the Custom: Install Windows only (advanced) option.
7. In the Where do you want to install Windows screen, select Unallocated space partition and click Next.
Windows 11 will start installing on your selected partition. Follow the setup steps to complete the installation. Once installed, your device will automatically set Windows 11 as the default operating system.
How to Choose the Default OS to Boot Between Windows 10 and 11?
You can change the default operating system to boot on a dual-boot system from Startup and Recovery.
1. Press Windows Keys + I to open Settings.
2. Go to System and then open the About tab from the left pane.
3. In the right pane, click Advanced System Settings under Related Settings.
4. In the Startup and Recovery section, click Settings.
5. Click the Default operating system drop-down menu and select your preferred operating system.
6. Set the Time to display list of operating systems and Time to display recovery options when needed options to 30 seconds each.
7. Click OK to save the changes and restart the PC.
During reboot, the system will prompt you to choose your preferred operating system to boot from. If you do not select any, it will automatically start the default operating system. If you still don't see dual boot options during reboot, try disabling Fast Startup.
The dual boot feature is useful if you want to try out Windows 11 without worrying about its performance and stability issues. However, dual booting is not without its flaws. There are risks and issues that can affect system performance. Knowing the potential dual-boot problems can help you minimize their impact.
How to disable Fast Startup in Windows 10/11
1. Type control into the Windows search bar and open Control Panel.
2. Next, go to System and Security > Power Options > Choose what the power buttons do.
3. Click on Change settings that are currently unavailable.
4. Next, uncheck Enable Fast Startup in Shutdown Settings and click Save Changes.
Now you can dual boot Windows 11 with Windows 10
The dual boot feature is useful if you want to try out Windows 11 without worrying about its performance and stability issues. However, dual booting is not without its flaws. There are risks and problems that can affect your system's performance. Knowing potential dual-boot problems can help you mitigate them early.
















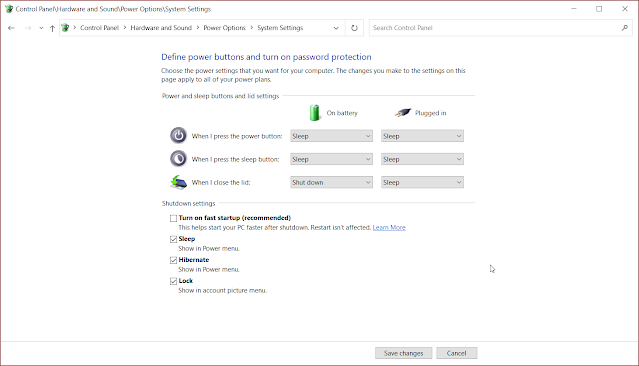









No comments:
Post a Comment