The user received an EXCEPTION_ACCESS_VIOLATION error message when trying to open the application. As it turns out, this problem is not limited to a specific application but it can happen to almost any application on your system. For some users, the error message appears when they are trying to install Java on their system. The problem mentioned will appear when the application you are running tries to access a protected memory address. In this article, we will show you how to get rid of the mentioned error message, so follow along.
Error message EXCEPTION_ACCESS_VIOLATION
It turns out that in some cases, when you get the EXCEPTION_ACCESS_VIOLATION error, you can find the problematic file that is causing the problem. Like we mentioned, this error message can appear on any app including games. Many users have encountered the aforementioned issue when trying to launch the game. In some cases, the mentioned problem can be triggered by third party apps running in the background. While this is a fairly common cause of such problems, it can be easily resolved by removing the problematic software. With that said, let us get started and show you the different ways you can implement to solve the problem mentioned. So without further ado, let's get started right away with it.
How to resolve Exception Access Violation error?
A. Check your PC for malware
According to users, sometimes this error can appear due to a malware infection. Many of them reported rogue Chromium browser on their PC causing this error to appear.
Therefore, you should perform a detailed scan with your anti-virus software. If your current anti-virus software cannot find and fix the problem, we strongly recommend that you try another solution.
To find the right antivirus for your system, you should look for one with minimal system impact, identifiable safety features, and strong antivirus protection.
There are a lot of good antiviruses with free trials, so you might want to try a few before deciding which is best for your particular needs.
B. Add Data Execution Prevention Exception
1. Open Control Panel. You can do that by typing Control Panel in the Search bar and choosing the app from the list of results.
2. Go to System, choose Security, and click on System.
3. Next, click on Advanced system settings.
4. Next, in the Advanced tab find the Performance section and click the Settings button.
5. Go to Data Execution Prevention tab.
6. Select Turn on DEP for all programs and services except those I select
7. Now click the Add button.
8. Locate the .exe file of the program you wish to run.
9. After you’ve added that program to the DEP exclusion list, click Apply and OK to save the changes.
10. Try running the program again.
If a specific program is giving you an Exception access violation error, you might want to add that program to the Data Execution Prevention exceptions list. To do that follow the steps above.
Once you add the desired application to the exclusion list, check if the problem is resolved.
Video:
E. Make sure that the file isn’t set as read-only
1. Find the shortcut of the problematic file, right-click it, and choose Properties.
2. Go to the General tab and find the Attributes section (Make sure that Read-only isn’t checked).
3. Now click on Apply and OK to save the changes.
4. Try running the application again.
Sometimes Exception access violation errors can appear because your files are set to read-only mode. However, you can change that by following the above steps.
F. Using Compatibility mode
1. Find the application that is giving you this error, right click on it and select Properties from the menu.
2. When the Properties window opens, navigate to the Compatibility tab.
3. Tick the Run this program in compatibility mode for box and select an earlier version of Windows from the list.
4. Click Apply and OK to save the changes.
If you frequently receive the Exception Access Violation error message on your PC, it could be due to a compatibility issue. Some older apps are not fully compatible with Windows 10.
Luckily, Windows has a useful feature called Compatibility Mode that lets you run older apps. If you have this problem with a certain app, just enable Compatibility mode.
After you make the necessary changes, try to restart the application and check if the error reappears.
Keep in mind that you may have to try several different compatibility modes before you find one that works on your PC.
G. Run the Hardware troubleshooter
1. Open the Settings app by pressing Windows key + I.
2. Go to Update & Security section.
3. Select Troubleshoot from the menu on the left and click Hardware and Devices.
4. Click the Run troubleshooter button.
5. Follow the on-screen instructions to complete the troubleshooter.
According to users, you can fix this problem simply by running the Hardware troubleshooter.
This feature is designed to fix common hardware problems and it can help you with Exception Access Violation error.
After the troubleshooter finishes, check if the problem still appears. Very few users reported that this solution worked for them, so feel free to try it out.
Reinstall the app
If you are experiencing Access Violation exception while trying to run a certain application, you can fix the problem simply by reinstalling the application.
Just remove the problematic app from your PC and install it again. If possible, try to download and install the latest version and check if that solves the problem.
The Exceptional Access Violation error can cause certain problems on your PC, but we hope you solved the problem by using one of our solutions.

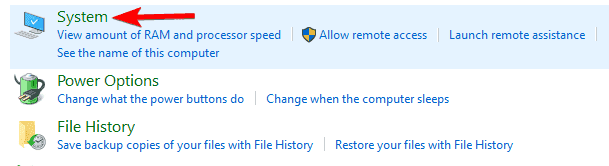























No comments:
Post a Comment