Suppress Bing-powered web search results in Start menu search on your Windows 11/10 PC.
In Windows 11/10, when you search for something in the Start menu, it not only performs a system-wide search, but also performs a Bing search and displays search results from the internet along with files and folders. on your PC. Web Results will try to match your search terms and show you suggested options based on the keywords you entered.
This can be very useful but the implementation is not quite there. First of all, suggestions coming from Bing are rarely relevant or relevant to what you're trying to find. Second, if you're looking for private or work files, you really don't want those filenames to appear on the internet. In the end, being listed with local files and folders just makes the search results view more cluttered and makes it harder to find what you really need.
So it's best to disable this feature on your computer and never deal with it again. This guide will show you how you can easily turn off 'Web Search' results in Start Menu search on your Windows 11/10 computer.
A. Turn off 'Web Search' in Windows Search using the Registry Editor
The Registry Editor feature in Windows 11/10 can be used to create a new registry that will disable the 'Web Search' feature in the Start Menu search feature.
1. To get started open the Registry by hitting Windows Key + R on your keyboard and type: regedit and hit Enter.
2. Next, head to the following path:
Computer\HKEY_CURRENT_USER\Software\Policies\Microsoft\Windows
3. Now right-click on the Windows key and choose New > Key
4. Name the new key Explorer and press Enter to save.
5. Then right click on the new Explorer key then select New > DWORD (32-bit) Value.
6. Rename the new registry to DisableSearchBoxSuggestions and press Enter. This will create a registry entry that will disable the feature.
7. Double-click the newly created DWORD and set the value from 0 to 1. Click OK and restart your PC. You have to restart the system for the changes to go into effect.
All that's left to do is restart your computer and the change will take effect. After you've restarted your computer, search for anything in the Start Menu search. If not on your computer, it will show ‘No results found for… ..’.
Video:









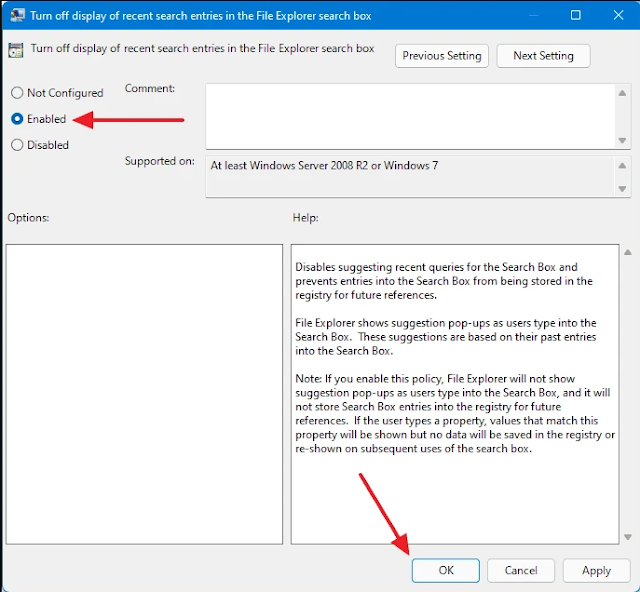









No comments:
Post a Comment