Recently, Dell provided users with an update solution from TPM 1.2 to TPM 2.0 for its eligible laptop and computer models. This change will help Dell laptops and computers meet TPM 2.0 requirements when installing and updating Microsoft's Windows 11.
Note 1: Before entering the main part of the article you need to be aware that BIOS-related changes, including TPM updates, are very dangerous. This process requires you to always connect your laptop or computer to a power source. If something goes wrong during the update process, it is easy to damage important hardware like the mainboard, the damage will be very serious. Therefore, you need to consider carefully before deciding to upgrade the TPM or update the BIOS.
Note 2: Dell said that to update TPM 1.2 to 2.0 of the Precision series, you first need to update the device's BIOS to the latest version. Please refer to the article on how to update the BIOS of TipsMake.com to better understand this issue.
Note 3: Dell laptops and computers shipped between 2015 and 2018 are equipped with TPM 1.2 and users can update to TPM 2.0 if desired.
Note 4: Dell laptops are being considered incompatible with Windows 11. Some users reported that their Dell laptops could not boot after upgrading to Windows 11.
How to update TPM 1.2 to 2.0
1. Go to Dell's product support page.
https://www.dell.com/support/home
2. Enter the Service TAG of the machine or select the machine you are using from the Dell product list
3. Click on Drivers & Downloads tab, click Find drivers
4. Select Security in the category menu
5. Search for Dell TPM 2.0 firmware update file download. In case there are many TPM 2.0 files, you should choose the file with the most recent update date.
6. After downloading you double click to open and run the file
8. The machine will automatically update to TPM 2.0 after reboot
Fix "The TPM is Owned. Please Clear the TPM and try again" error
Every time the Windows 10 system with TPM is restarted, Windows 10 will automatically take over the TPM. Updating to TPM 2.0 or downgrading to TPM 1.2 both requires releasing control of the TPM to be successful.
If you do not release the TPM, you will receive the error message "The TPM is Owned. Please Clear the TPM and try again" when running the update or downgrade file.
How to release control of TPM
1. Pressing the Start button then enter PowerShell and then right-click to select Run as Administrator.
2. In PowerShell, enter the Disable-TpmAutoProvisioning command and then press Enter.
3. If the Dell Data Protection (DDP) feature is installed, additional steps are required:
- Press the Start button then type services.msc then Enter to open the Services Desktop App.
- Set the Windows DellMgmtAgent service to Disabled mode.
- Stop the Windows DellMgmtAgent service.
- Set the Windows DellMgmtLoader service to Disabled mode.
- Stop the Windows DellMgmtLoader service.
- Redo the operations to release control of the TPM. (step 2)
4. Click Start then type tpm.msc then Enter to open the TPM management window.
5. Select Clear TPM in the rightmost pane.
6. The system will automatically reboot to complete the change.
7. Don't access the BIOS, let the computer access Windows again.
8. Rerun TPM 2.0 update file (or downgrade TPM 1.2) with power always plugged in
9. If Dell Data Protection (DDP) is installed, additional steps are required:
- Press the Start button then type services.msc then Enter to open the Services Desktop App.
- Set the Windows DellMgmtAgent service to Automatic.
- Start the Windows DellMgmtAgent service.
- Set the Windows DellMgmtLoader service to Automatic.
- Start the Windows DellMgmtLoader service.



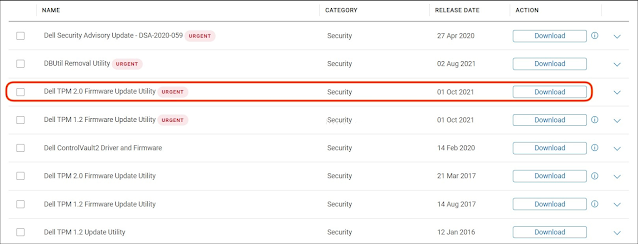

















No comments:
Post a Comment