The browser allows users to access internet services in the most appropriate way. There are many browsers that a user can have access to. Google is one of the top browsers that users can use. Downloading content is quick and convenient. A reasonably sized download can be usefully downloaded using the google download service. In some cases, users may be interested in increasing the download speed of the browser on their device. How to increase Google Chrome's Download speed?
Google Chrome is one of the prominent web browsers available for users to access files downloaded from the internet. It engages users with faster access to information and displays timely information. Google chrome can retrieve information very quickly
A. Enable parallel download flag
Turning on the parallel download flag will increase download speed on your computer
1. Open a google chrome window on your computer. In the google chrome window, type Chrome://flags in the address bar and press enter.
2. Click on the search box and type parallel download services.
3. Next to parallel download flag on dropdown option
4. Select enable to make the changes made available to the user. As soon as the user restarts the browser, the problem will be fully resolved.
The Google chrome browser will be relaunched and the speed will be increased to a reasonable level.
B. Disable Google chrome background
Disabling the background process of google chrome on your computer may affect download speed. Users can use the guide provided below to increase the Download speed of Google Chrome.
1. Open Google Chrome Windows.
2. In the Google Chrome window, on the right side, click on the three dots and then click on the Settings option
3. Scroll down through chrome settings and then click on Advanced options.
4. Under systems toggle Continues running background apps when google chrome is closed or off
5. Click on the hardware acceleration and click on the relaunch option provided.
Check the content being downloaded to determine if the speed is increased.
C. Switch to Google DNS
Switching to Google DNS is one of the best things you can do to improve the download speed of Google Chrome.
1. To do that, launch Settings by Win + I and click Network & Internet > Change adapter options.
2. Right click on your connected network and select Properties. Now double click on Internet Protocol Version 4 (TCP/IPv4), select Use the following DNS server addresses, change the Preferred DNS server to 8.8.8.8 and the Alternate DNS server to 8.8.4.4 and click Yes.
Finally, we have to clear the old DNS Cache to make it work.
For Windows, launch Command Prompt as administrator, type the following command and press Enter.
ipconfig /flushdns
For Chrome, type the following location in the search bar and click Clear host cache.
chrome://net-internals/#dns
Now, restart your computer and enjoy super fast download speed.
Video:
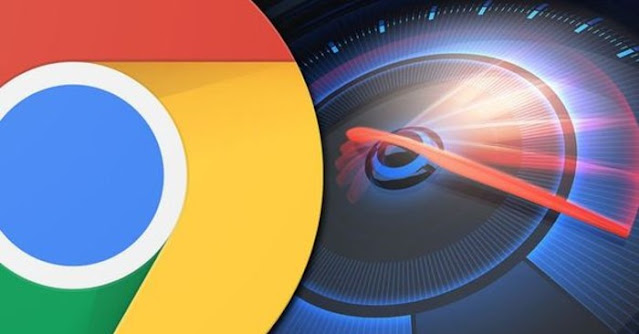

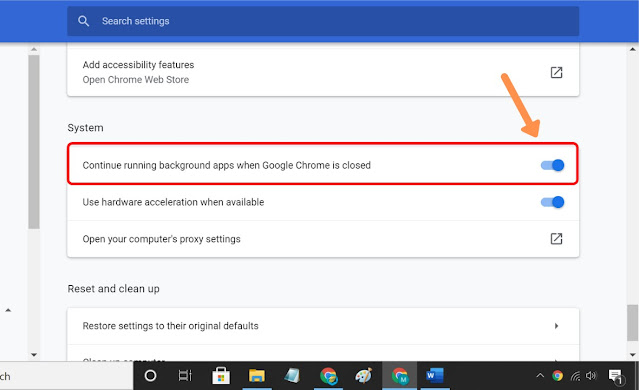












No comments:
Post a Comment