If you're using platforms, online meetings like Zoom , Google Meet and feel annoyed with Microsoft Teams on Windows 11 you can follow these instructions to remove it.
Let' s go with windowsbasic from the lightest part of keeping microsoft teams starting with windows 11 to the heaviest part of removing microsoft teams from windows 11
How to prevent Microsoft Teams from starting with Windows 11
By default, Microsoft Teams is installed to start with Windows 11. This can be frustrating for some users. So, if you still want to keep Teams without being disturbed, you can prevent this application from starting with Windows 11.
1. You press Win + I to open Settings then access Apps
2. In the Apps settings interface, scroll down and click Startup
3. Here, you will see a list of allowed/disallowed applications to start with Windows. You find Microsoft Teams and then turn the switch to Off.
How to remove the Microsoft Teams icon from the Taskbar
When Windows 11 is installed, you will see the Microsoft Teams icon appear on the Taskbar. You can remove this icon by right-clicking on it and choosing Hide from taskbar.
If you want to display it again, right-click on the Taskbar and select Taskbar settings.
Here, you turn the control button in the Chat section to On to display it again.
How to completely remove Microsoft Teams from Windows 11
If you do not intend to use Microsoft Teams, you can completely remove this application from your Windows 11 computer.
1. Press Win + I to open Settings then go to Apps > App & features.
2. Scroll down to find Microsoft Teams and then click on the vertical three dots on the right side of the screen.
3. Click Uninstall to uninstall Microsoft Teams.
Good luck!







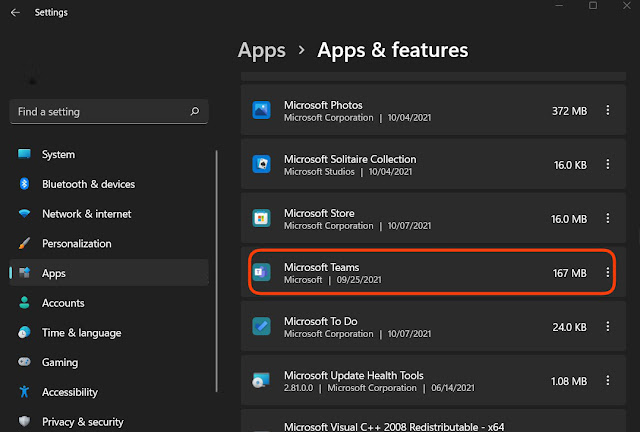










No comments:
Post a Comment