It can be worrisome when the BIOS doesn't detect or recognize the ATA/SATA hard drive. Worse yet, there are many causes of this problem, so it can be difficult to find the exact culprit that is keeping the computer from detecting the hard drive.
Fortunately, there are tricks you can use to narrow down what's causing this problem. Read the following article of Quantrimang.com to know how to solve the unrecognized hard drive in Windows 10.
A. Check if the hard drive is disabled in the BIOS
Some motherboard manufacturers disable unused SATA ports in the BIOS by default. If you are using a PC, make sure the hard drive is enabled in the BIOS.
For example, if using an Asus motherboard, you may want to enable CSM (Compatibility Support Module) in the BIOS settings. This allows you to show both UEFI and non-UEFI devices in boot priority mode.
To enable CSM in Asus motherboards:
1. Turn off the computer if it is powered on.
2. Press the power button to enable this feature and as soon as you see the Asus logo appear, start pressing the Delete key on the keyboard. This will allow you to use UEFI BIOS Utility—EZ Mode.
3. In EZ Mode, press F7 key to switch to Advanced Mode.
4. Open the Boot tab in Advanced Mode.
5. Next, expand the CSM (Compatibility Support Module) section.
6. Click the Launch CSM drop-down menu and select Enabled.
7. Press the F10 key and press OK to save the changes.
B. Update BIOS to the latest version
Updating the BIOS (Basic Input Output System) to the latest version available can help fix compatibility issues and improve performance.
C. Load BIOS default settings
If you have made changes to the BIOS, including overclocking the CPU or overclocking the memory, the storage drive may not be detected by the system due to instability.
Luckily, you can go into the BIOS and revert it to the default configuration to undo any changes. The steps involved to load default settings may vary depending on the laptop or motherboard manufacturer.
To load default BIOS settings:
1. Turn off the PC and wait for it to shut down completely.
2. Next, press the Power button and press the F2/F8/Del/ESC key to enter the BIOS Setup Utility. Depending on the laptop and motherboard manufacturer, you may have a different key to enter the BIOS.
3. While in BIOS, use the arrow keys to open the Exit tab.
4. Use the down arrow keys and highlight Load Default Settings.
5. Press Enter and then select Yes to load the default BIOS settings.
6. Press F10 and Enter to exit and save the changes.
Loading the default settings will reset all the changes you made to the BIOS.
D. Remove and reconnect the hard drive
The computer may not be able to detect the hard drive if there is a problem with the drive, the drive is damaged, and the connection is loose. To verify the condition of the drive, try removing the hard drive by carefully disconnecting the cables and looking for any physical damage.
For the old hard drive, wipe the dust and connect it to the PC. If the problem persists, try connecting it to another computer if available. This will help you determine if the problem is with the motherboard or the hard drive.
E. Check if the SATA cable is faulty or not plugged in correctly
The BIOS will not detect the hard drive if the data cable is faulty. Make sure that the SATA cables are in good condition and that you have them connected correctly. Also, check the motherboard for bent or misaligned pins.
Check the hard drive manufacturer's documentation for the right cable. For example, some manufacturers recommend using UDMA cabling for ATA drives. These color-coded cables require proper orientation to establish a proper connection. You can find support documentation for your drive on the manufacturer's website.
Furthermore, try connecting the old DVD drive with a SATA cable to the motherboard and see if it works. If not, most likely the data cable is malfunctioning. Try replacing the cable and see if that helps.
F. Check if the drive spins
If the hard drive is not supplied with enough power or has no power, it will not work. You can do a quick check to see if the drive is spinning, and if not, you've identified the cause of your mysterious failure. Just remember that this trick won't work with SSDs, as they don't have spinning disks.
To verify if power issues are preventing the BIOS from detecting the drive, try these troubleshooting steps.
1. Turn off the PC and make sure it is completely powered off.
2. Next, open the computer case and disconnect the data cable from the hard drive.
3. Power on the computer and check if the drive spins or not. You can tell if it's spinning by feeling a slight vibration to the touch.
G. Use the boot diagnostic tool to check the hard drive health
You can use the proprietary hard drive diagnostic tools provided by the manufacturer to check the health. Seagate provides SeaTools for DOS, while Western Digital has Data LifeGuard Diagnostics.
Download the tools and create a bootable drive. Boot from this drive and check if it detects the hard drive. If the diagnostics cannot detect anything, the hard drive is probably faulty and needs to be replaced.
Above are some ways to fix the BIOS can't detect the ATA/SATA hard drive in Windows. Hope they help you!

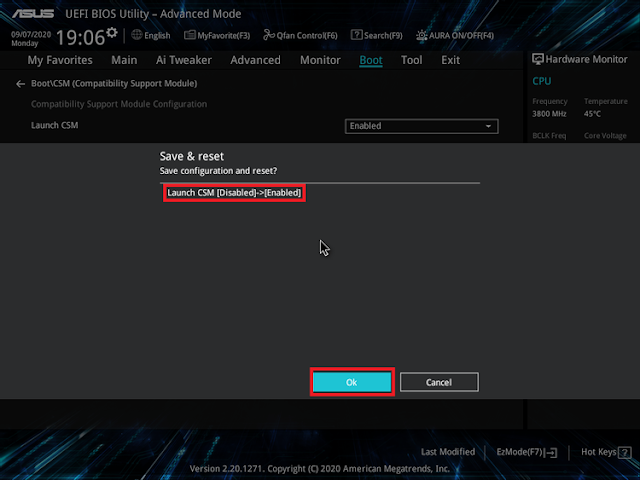











No comments:
Post a Comment