Internet Explorer has always been a part of Windows since its debut with Windows 95 OSR1 in 1996. However, as of Windows 11, Internet Explorer will be phased out due to its death, replaced by Microsoft Edge Chromium.
For many users, the death of Internet Explorer did not affect them at all. But the reality is that there are still some users who are still using web services that depend on Internet Explorer.
Therefore, in this article, TipsMake.com will show you how to use Internet Explorer on Windows 11.
Method 1: Enable IE Mode in Microsoft Edge
Microsoft of course understands that there are still users who use services that depend on Internet Explorer. Therefore, the software giant has integrated into the Microsoft Edge browser with Chromium a mode called IE Mode. In this mode, your web page will be loaded using Internet Explorer compatible technologies.
1. Open Microsoft Edge
2. Click the Settings and more button (three horizontal dots) in the upper right corner of the browser
3. Select Settings
4. Click Default browser
5. Under Internet Explorer compatibility, select Allow in the Allow sites to be reloaded in Internet Explorer mode
5. Microsoft Edge will ask you to restart your browser to complete the installation
Now, every time you visit a website that requires IE Mode, you can open Settings and More then click Reload in Internet Explorer mode. After you press the button, the page will be reloaded in IE Mode.
You can also save pages to load in IE Mode so that they automatically open in IE Mode each time you visit by clicking the Add button in the Internet Explorer mode pages section under Allow sites to be reloaded in. Internet Explorer mode.
Method 2: Use IE Tab . extension
IE Tab is an extension of Blackfish Software. It gives you the ability to access Internet Explorer-dependent websites and services right in the Chrome browser. The only limitation of this extension is that it charges a fee to use and only supports Google Chrome.
Initially you can download and use normally, but at some point IE Tab will stop working, requiring you to spend money to be able to continue using. The current IE Tab fee is $19/user for a lifetime license.
1. You access the IE Tab on the Chrome store by following the following link
3. Click Add to Chrome to install the extension
1. Next you need to download and install IE Tab Helper by visiting the following link
3. After the installation is complete, when you need to access a certain page with Internet Explorer, you just need to access it on Chrome and then click on the IE Tab icon and the page will be reloaded in Internet Explorer mode.
You can also set up the list of pages to automatically load using Internet Explorer mode by clicking the ellipses menu of the IE Tab extension then selecting Options and then scrolling down to the Auto URLs section and entering the address in the dialog box then clicking Add.
Good luck!







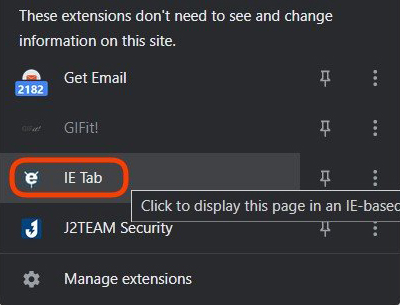










No comments:
Post a Comment