While browsing folders in File Explorer, you can apply the current folder's view settings to all folders on your PC, optimized for the same type of folder templates.
This guide will show you how to set a custom default folder view for all folders in Windows 10.
Set default view for all folders in File Explorer
Note: The view settings in this option will not be applied to the gallery, This PC, Open and Save As dialogs.
1. Set the default folder template to have all General Items, Documents, Pictures, Music or Videos optimized folders.
2. In File Explorer (Win + E), open a folder (eg Pictures) to which you want to apply the view to all other folders.
3. Customize the layout, column width, sort by, and group by view of this folder however you want.
4. When done, press the Apply to Folders button to apply this view to all folders.
Set default view for all folders using WinSetView
WinSetView is a standalone application that provides an easy way to set up Windows Explorer folder views.
1. Go to the WinSetView page on GitHub.
2. Click the green Code button and select Download ZIP. Save the WinSetView-main.zip file to the desktop.
3. Extract all the subfiles from the WinSetView-main.zip file.
4. Run the WinSetView.hta file among the unzipped files above.
5. Select the options you want to apply to all folders and click the Submit button when ready to apply.
Hope you are succesful.
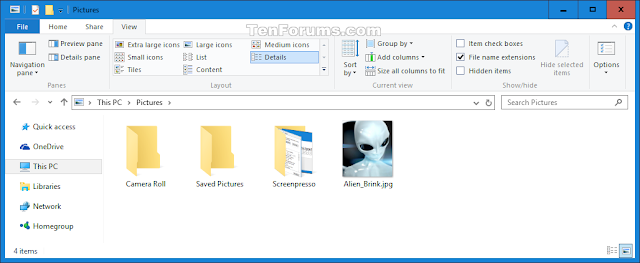














No comments:
Post a Comment