Can't install Windows 11 due to 'SecureBoot' and/or 'TPM 2.0' error? Here's how you can enable both and a quick solution that eliminates the need for it entirely.
With the release of Windows 11, users around the globe are excited and excited. The new interface looks fresh, attractive, and is quite user-friendly for most users. However, before you can make the jump, here are a few things you must know.
Many users have reported encountering errors while installing Windows 11 through the setup process or while checking if their PC supports Windows 11 using the PC health checker application.
If you are also facing the This PC cannot run Windows 11 error in your PC health checker application or during Windows 11 setup, here's how you can fix it on your system.
Why can't my PC run Windows 11?
If you get the "This PC can't run Windows 11" error, the most likely reason is your PC's BIOS settings. You must enable Secure Boot and TPM 2.0 in the BIOS to be eligible for the Windows 11 update.
If your system has both Secure Boot and TPM 2.0 enabled, your CPU may be older and not meeting the minimum system requirements for Windows 11.
For Intel Core chips, support for Windows 11 starts with 8th Gen Intel chips. So PCs running 7th Gen Intel Core chips or later won't be compatible with Windows 11. See the complete list of Intel Core chips. Windows Client Edition processors released by Microsoft are compatible with Windows 11.
Enable Secure Boot in BIOS
Many users have encountered the 'This PC Can't Run Windows 11' error with 'PC must support Secure Boot' mentioned as the reason when running the Windows 11 installer.
In this case, you must enable 'Secure Boot' from the BIOS settings. But before enabling this feature, it is imperative that you understand the content of this feature.
What is Secure Boot
This is a security standard developed to ensure that the PC boots only with software that is trusted by the OEM (Original Equipment Manufacturer). It prevents malware or malware from starting when you start your computer. When the installation is enabled, only drivers with certificates from Microsoft will load.
How to enable secure boot in BIOS settings
Note: The procedure below is for HP laptops. The keys to access different options and the interface may differ for different manufacturers. However, the concept remains the same. Check the manual that came with the system or search the web to identify the keys and get to know the interface.
1. To enable Secure Boot, shut down the system and then reboot. As soon as the screen lights up, press the ESC key to enter the Startup Menu.
2. Then, press the F10 key to enter BIOS Setup. The keys you see below to access different options may be different for your computer. Verify the same from your computer screen or search for your computer model on the web.
How to Enable TPM 2.0 in BIOS Settings
One of the other system requirements for Windows 11 is TPM 2.0 support. The Windows 11 installer shows a “PC must support TPM 2.0” error when you only run the installer from within Windows, not via a bootable USB. There it may just show the error “This PC cannot run Windows 11”.
Thankfully, it's easy to enable TPM 2.0 in the BIOS settings. But before you continue to enable 'TPM 2.0' in the BIOS, also verify its current state in the system first.
1. To verify the status of 'TPM 2.0', press Windows Key + R to launch the Run command, type tpm.msc in the text box, then click OK
2. Next, check the Status section. If it shows TPM ready to use, it is enabled.
3. If you see No compatible TPM found message, it's time to enable it in BIOS settings.
Note: The procedure may be different for different manufacturers, you should visit your hardware manufacturer's support page in case the following steps do not apply to your system.
4. To enable TPM 2.0, restart your PC and press the ESC key as soon as the screen lights up to enter the 'Startup Menu'. You will see different main options for different menus. Specify one for BIOS Setup and press it. In my case (HP Laptop) it was the F10 key.
5. Now that you will find multiple tabs listed at the top, navigate to the Privacy tab.
6. In the Security tab, locate and select the TPM Embedded Security option.
Note: In some cases, the option may be grayed out. To access the option, you will have to set up a 'BIOS Administrator Password'. Once you've set up a password, you can access the TPM and other settings that were previously grayed out.
7. Next, find the TPM Device option and set it to Available. Finally, click Save at the bottom to apply the changes.
8. TPM is now enabled on your computer.
How to bypass Windows 11 'Secure Boot' and 'TPM 2.0' requirements
If you are just hesitant to make changes in BIOS settings, there is a simple solution for you. With this, you can bypass enabling 'Secure Boot' or 'TPM 2.0' on your computer and bypass Windows 11 security requirements without any hassle.
What is the alternative solution? We will use the Windows 10 ISO, mount it on the system, and then copy the appraiserres.dll file from the sources folder to the sources folder of the bootable Windows 11 ISO USB drive. This will bypass the new security checks in the Windows 11 installer system requirements.
1. To get started, download the Windows 10 ISO file from Microsoft. Then, right-click on it and select the ‘Mount’ option from the context menu. This process may take a while.
2. Next, navigate to the mounted drive and open the 'sources' folder.
3. Find and copy the appraiserres.dll file from the Windows 10 ISO source folder.
4. Next, navigate to the USB drive where you installed Windows 11 and open the "sources" folder. Then right-click on the blank and select 'Paste' from the context menu. You can also use the keyboard shortcut CTRL + V to paste the file.
5. Since the appraiserres.dll file we are pasting will also be in the Windows 11 'sources' folder, you will get a Replace or Skip File dialog, make sure you click Replace file in destination' and wait for it to complete. It is important that you replace this file.
6. Once the file is replaced, restart the computer and install Windows 11 via the 'Boot Device Options' under the Boot Menu as planned. You will no longer get 'Secure Boot' and 'TPM 2.0' related errors.
Installing Windows 11 on an old BIOS?
If you happen to have a really old Windows PC with a motherboard that doesn't even have the option to enable Secure Boot, there is an alternative for you to install Windows 11 on your old PC.
What you have to do is create a bootable Windows 10 USB drive and then replace the install.wim files from its 'sources' folder with install.wim from the 'sources' folder of the Windows 11 ISO image. Here is a link to our detailed guide on that.
Now, without a hitch, you can install Windows 11 and enjoy the fresh and attractive look it offers. Plus, you'll be one of the first few to get a hands-on Windows 11 experience. Be prepared to brag about it!

















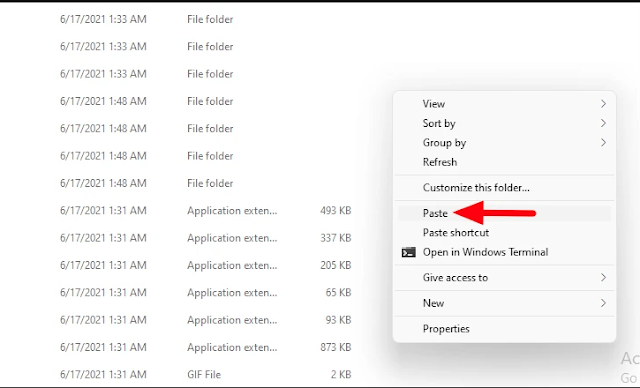









No comments:
Post a Comment