Recently, many users have reported that they are seeing Error Code: DLG_FLAGS_INVALID_CA on their Chrome browser when accessing some websites from their system. That is, when they try to load the web page, instead of the web page, they see the following error:
This site is not secure - Error code: DLG_FLAGS_INVALID_CA
OR
This site is not secure - Error code: DLG_FLAGS_SEC_CERT_CN_INVALID
When there is an error message saying, the website is not secure, it means that there is some problem with the website's certificate when accessing the website over HTTPS. Chances are the problem will be at the bottom of the site, and there's not much we can do about it. However, if you notice that you are getting the same error when accessing many other websites, this means that some settings from your back end need to be changed.
A. Check date and time
1. From the right side of the taskbar, check if the displayed date and time are correct
2. If the date and time are displayed incorrectly, right-click the date and time displayed in the right corner of the taskbar.
3. Click Adjust date/time from the context menu
4. Swipe the button to turn ON the Set automatic time option.
Now check if the error is resolved, if not, try the next fixes.
B. Clear browser cache
1. Open Google Chrome browser
2. In the address bar, type the command below and press Enter
chrome://settings/clearBrowserData
3. In the Clear Browsing Data window that opens, from the Time Range drop-down menu, select Anytime
4. Tick cached images and files
5. Click the Clear data button
C. Reset browser
1. Open Google Chrome browser
2. In the address bar, type the command below and press Enter
chrome://settings/resetProfileSettings
3. Click Reset settings in the prompt that appears.
4. Close and restart the browser and check if the problem is resolved.
Video:
D. Uncheck the warning about certificate address mismatch optionAlthough this method is not recommended as it will prevent browsers from warning you about dangerous websites. However, if nothing works and you are really desperate to fix this problem, you can try this solution.
1. Press the Windows key +R, and open the Run window. Type inetcpl.cpl and press the OK button
2. In the Internet Properties window, go to the Advanced tab
3. Scroll down and uncheck the option Warn about certificate address mismatch. Click Apply and finally, click OK
E. Try opening from another browser
In case none of the above fixes work, try to open the website from some other browser.
That is all. We hope this has been informed. Please comment and let us know the fix helped you get rid of the error code.

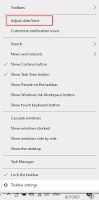
















No comments:
Post a Comment