If you're doing advanced troubleshooting or configuring a Windows 10 app and need to locate the program's EXE file in File Explorer, there's a quick way to do it if you have access to the shortcut.
First, find a shortcut that points to the application with the EXE you are looking for, as you will need to open its properties window. If the shortcut is on your desktop, right click on it and choose Properties.
If the shortcut is pinned to your taskbar, right-click on it, then right-click on its name again in the pop-up menu just above it. In the menu that appears, click Properties.
If the shortcut is in the “Start” menu, you have more rounds to cycle through (and this method only works with traditional Windows Desktop Apps, not UWP apps). Right-click on the Start menu shortcut for the application and choose More> Open file location.
This will open a File Explorer window pointing to the actual application shortcut file. Right click on that shortcut and select Properties.
No matter how you locate the shortcut, a properties window will appear. Make sure you are on the Shortcuts tab, then click Open File Locations.
You will be taken directly to the location of the EXE in File Explorer.
What you do next depends on what you are trying to achieve. Just be careful there - modifying or moving the program's files may prevent the program from working properly.
VIdeo:
If you can't find a shortcut to use
If you can't easily find a shortcut to the program with the EXE you want to find, you can browse C:\Program Files or C:\Program Files (x86) on your machine to find the application's main program folder. Look for a folder with a similar name to the program publisher, or the name of the app itself. Open it up and you can find the EXE you're looking for inside. Good luck!



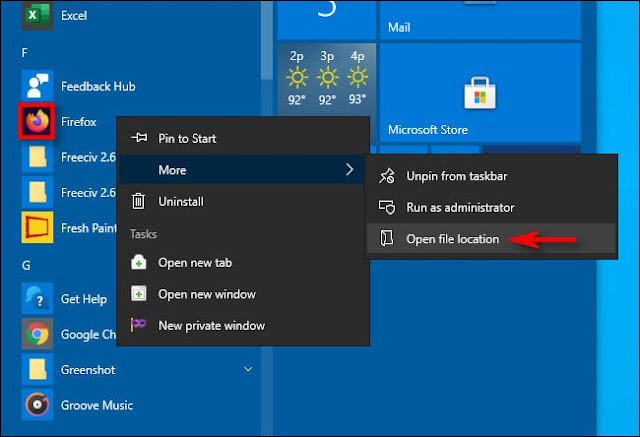











No comments:
Post a Comment