The Security tab in File Properties helps to set different permissions for different groups and users to a file or folder. You can access it in the Properties window of a file or folder. In case you want to disable or remove the Security tab for some reason, you can do it easily, or if the Security tab is missing in the Properties window you can turn it on or add it again.
This post will help you to add or remove Security tab in Windows 10 with easy steps. The image below shows the Security tab enabled for the first time and then disabled from the Properties window of a folder in Windows 10.
A. Use the group policy editor
This option is useful for anyone using Windows 10 Pro, Education, or Enterprise editions. If you are using Windows 10 Home, then you should first add Group Policy to Windows 10 Home edition or use the second option.
1. To use this option, you need to open the Local Group Policy Editor window.
2. When the window is open, go to the File Explorer folder. The path is:
User Configuration > Administrative Templates > Windows Components > File Explorer
3. On the right side you will see a list of settings. Scroll down and double-click the Remove Security tab setting, as highlighted in the image above.
4. A new window will open. There, select the Enabled radio button. Then Apply changes and save with the OK button.
Now access the Properties window of some folders / files. You will see that the Security tab is removed.
To re-add that tab, simply follow the steps above, use the Not Configured / Disabled radio button in the Remove Security tab window and save it.
B. Using Registry Editor
Registry Editor applies similar settings (as the above method) to add or remove Security tab.
1. First of all, open Registry Editor window.
2. After doing that, access Explorer key available under Policies key. The path is:
Computer\HKEY_CURRENT_USER\Software\Microsoft\Windows\CurrentVersion\Policies\Explorer
3. On the right-hand side of that Explorer key, create a DWORD (32-bit) Value using the right-click menu. Rename it as NoSecurityTab.
4. Now, double-click on that NoSecurityTab value. A small box is opened. In that box, set Value data to 1, and use the OK button to save this change.
It will remove the Security tab from File Explorer. To enable the Security tab again, you can set Value data to 0 or simply delete the same NoSecurityTab key.
Video:




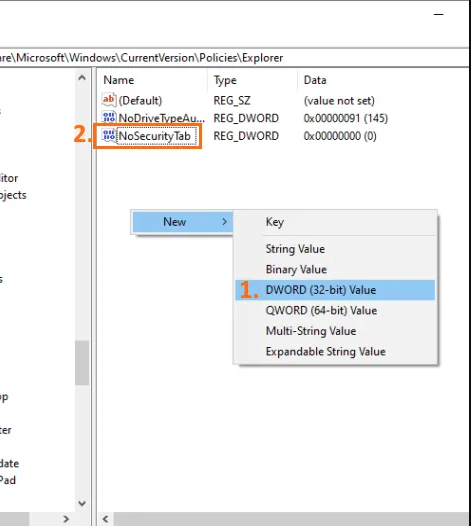
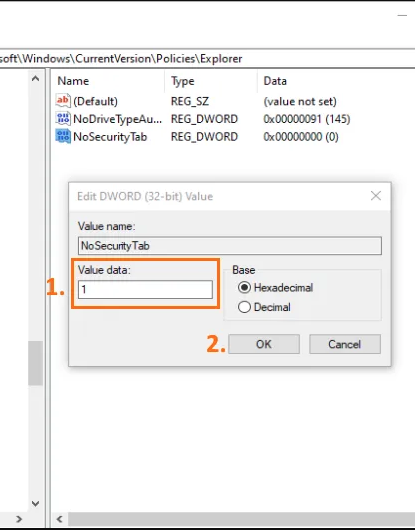









No comments:
Post a Comment