Emptying the Recycle Bin on your PC is an effective way to permanently delete unwanted files. This frees up drive memory and protects your privacy by deleting confidential files. However, you may experience problems seeing that the Recycle Bin is not deleting files in it.
This puts a strain on memory and can pose a serious security threat to private files. Some issues can prevent Recycle Bin from deleting files and today's post will give you some fixes for these issues.
1. Close running applications
Some apps may cause the Recycle Bin to crash. A popular example of such a program is OneDrive. Close OneDrive or any problematic app might help resolve your problem. Here's how you can do this:
Click Ctrl + Shift + Esc to open Task Manager.
In the Processes tab, right-click OneDrive or any suspicious application you want to close and select End task.
From here, try removing the items from the Recycle Bin and check if the problem got resolved.
If you somehow suspect that OneDrive may be running but is not appearing in Task Manager, you can close it through the Command Prompt. Here's how you can do this:
Press Windows Key + R and type CMD.
+ R and type CMD.
Click Ctrl + Shift + Enter to open Command Prompt with admin rights.
Enter the following command in the Command Prompt and press Enter:
taskkill /f /im onedrive.exe
If this method solved your problem, you might consider uninstalling OneDrive if you're not using it. This will help you avoid encountering this Recycle Bin issue in the future.
You can perform a clean boot to isolate other programs that may be causing this problem.
2. Update or remove third-party software
If you have tried closing all running applications and cannot fix this error, you can take a different approach. You may consider updating third-party software programs or completely removing them. You can delete applications through the Control Panel or the ways in the article: 8 ways to remove software, delete applications on Windows computers.
Restart your PC and check if the problem is resolved. If you don't like using this method, you can try using a third-party software program to uninstall the application. This will perform a clean uninstall which will help ensure that you don't leave any leftover junk folders.
3. Empty the Recycle Bin through Settings
Instead of manually deleting files from the Recycle Bin, you can try doing this through PC Settings.
To do this, navigate to Windows Start menu> PC Settings> System> Storage> Temporary files.
On the Temporary files window, select the Recycle Bin option and click the Remove files button.
When the process is complete, head to the Recycle Bin and check if there are any files in it.
4. Restart Windows File Explorer
Windows File Explorer can interfere with the Recycle Bin and make it difficult to permanently delete files. For this reason, restarting File Explorer may help resolve this issue. Here's how you can restart File Explorer.
Click Ctrl + Shift + Esc to open Task Manager ..
In the Processes tab, right-click Windows Explorer and select Restart
Try emptying the Recycle Bin and see if this method works. Try other methods in case this doesn't solve the problem.
5. Perform Clean Boot on the PC
If you've tried all the other solutions and still can't empty the Recycle Bin, you might consider doing a Clean Boot.
In the search box on the taskbar, type msconfig and select System Configuration from the results.
Important Note:
If the computer is connected to a network, network policy settings may prevent you from following these steps. Only use the System Configuration utility to change advanced boot options on a computer with guidance from a Microsoft support engineer. Using the System Configuration utility may render the computer unusable.
1. On the Services tab of System Configuration, select Hide all Microsoft services, and then select Disable all.
2. On the Startup tab of System Configuration, select Open Task Manager.
3. In Task Manager Startup, for each startup item, select the item and then select Disable.
4. Close Task Manager.
5. On the Startup tab of System Configuration, select OK.
When you restart the computer, it will be in the Clean Boot environment.
After doing all these steps, restart your PC. From here, head over to the Recycle Bin and check if this method solved your problem.
6. Reset Recycle Bin
You may have difficulty emptying the Recycle Bin just because it is corrupted. To fix, you need to reset via Command Prompt. Here are the steps you should follow to do this:
Press Windows key + R and type CMD.
+ R and type CMD.
Click Ctrl + Shift + Enter to open Command Prompt with admin rights.
Enter the following command in the Command Prompt and press Enter:
rd /s /q C:\$Recycle.bin
This command will reset the Recycle Bin and help resolve the problem. Restart your PC and check if you can empty the Recycle Bin.

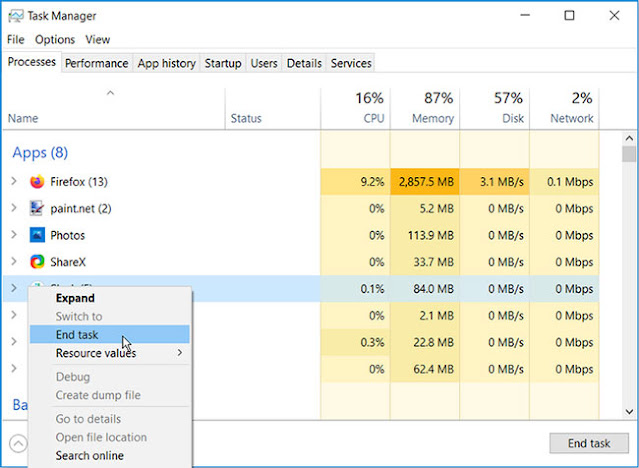






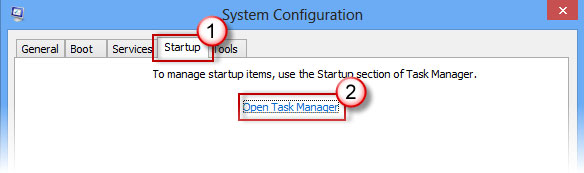










No comments:
Post a Comment