Sometimes when you are using Windows 10 computer, you discover a feature of it such as Taskbar, Start menu ... is gone. So how do I recover them?
This Windowsbasics article will show you how to restore 7 features of Windows 10 when they have problems.
Restore Search Bar
The Search Bar is an area dedicated to Windows 10's search feature. Usually, it will be next to the Start button, but if you can't find it, it's probably already hidden.
If you want to restore the Search Bar, just right-click the Taskbar and choose Seach> Show search box . In addition, you also have other options such as displaying the search icon (Show search icon) or displaying the button to summon the virtual assistant Cortana (Show Cortana button).
If the Search Bar is not displayed yet, you should right-click the Taskbar and then access the Taskbar settings . Next go to the Use small taskbar buttons option and switch to Off .
Restore Taskbar
If the Taskbar on your Windows 10 computer disappears then you need to check if it is hidden or not. Move your mouse to the edge of the screen edges to see if the Taskbar reappears. If the Taskbar reappears you need to right-click on it then select Taskbar settings .
In the new window that appears, you need to drag to Off mode for the options to Automatically hide the taskbar in desktop mode and Automatically hide the taskbar in tablet mode . Also, you should choose On for Lock the taskbar to keep it in the correct position.
Also, the Taskbar may disappear if there is a problem with the File Explorer. At this point, you need to restart Explorer (explorer.exe) in Task Manager to fix the problem, no need to restart the computer. This trick also works when File Explorer disappears.
Since the Taskbar disappears, you cannot access the Task Manager from there. Therefore, you can use the keyboard shortcut Ctrl + Shift + Esc to open Task Manager . Alternatively, you can also press Ctrl + Alt + Del and then select Task Manager.
In the Task Manager window, search for Windows Explorer then right-click on it and select Restart
Restore Taskbar icons
Here's how to restore the clock, speaker, network . icons on the Taskbar if they disappear.
The first thing you need to do is right-click on the Taskbar then select Taskbar settings and scroll down to find the Notification area section . Click on Turn system icons on or off and make sure all the Taskbar icons you need are selected to On .
If the icon you want doesn't appear after this, you have to go back to the Taskbar settings screen and choose Select with icons appear on the taskbar . Here you can find and choose display for the symbol you want.
Restore the Start menu
There are two main reasons why the Start menu does not appear when you press the Start button on Windows 10.
The most common cause and the easiest to fix is your computer being switched to Tablet mode. The Start menu will then be replaced with touch-screen-friendly controls.
To switch back to the desktop mode, you simply click on the notification icon displayed next to the date and time boxes on the Taskbar or press Windows + A . When the notification bar appears, click Tablet mode to turn it off.
The second, more serious cause, is that the Start menu has encountered an error. You can fix this by re-enabling the Start menu on PowerShell. You can access PowerShell through Task Manager if the search box is not active or not displayed.
1. Right-click on the Taskbar then open Task Manager
2. On Task Manager click File>Run new task
3. Enter powershell in the window that opens, then select Create this task with administrative privileges and click OK.
4. When the PowerShell window opens, you need to copy and paste the following command and press Enter
Get-appxpackage -all *shellexperience* -packagetype bundle |% {add-appxpackage -register -disabledevelopmentmode ($_.installlocation + 'appxmetadataappxbundlemanifest.xml')}
5. Restart your computer and you should see the Start menu restored
Recycle Bin recovery
If the Recycle Bin icon disappears from your desktop, you won't be able to drag and drop to delete files or restore deleted files. Here's how to restore the Recycle Bin.
You need to go to Start>Settings>Personalization or right-click on the desktop and then select Personalize.
Next, select Themes in the left-hand menu, scroll down and select Desktop icon settings. Click the checkbox where Recycle Bin is located, then click OK and Apply.
If the checkbox is checked and the Recycle Bin still doesn't appear, your Windows 10 is probably in Tablet mode. To show the Recycle Bin again in this mode, you need to go to Start>Settings>System>Tablet>Change additional tablet settings . Then, look for the option to Hide app icons on the taskbar in tablet mode and switch to Off .
Restores shutdown / startup options
When you click the Power button in the Start menu you often see options like restarting, shutting down, or putting the computer to sleep. If only see a blank cell instead of the above options or the error message " There are currently no power options available " then here is how for you to fix it.
1. Run Power Troubleshooter
The easiest solution to restore the option of turning off / reboot are running the debugger Power Troubleshooter Windows 10. You click Windows then enter troubleshooter and click Troubleshooter settings.
When the Troubleshoot window opens, click Additional troubleshooters , select Power, and click Run the troubleshooter . Windows will check, determine, and suggest a fix (or automatically fix it).
2. Edit the Group Policy Editor
If you are using Windows 10 Pro or Enterprise, you can restore the shutdown / startup options using the Group Policy Editor.
1. Press the Windows keys button then type gpedit.msc and press Enter
2. When the Group Policy Editor opens, go to User Configuration>Administrative Templates>Start Menu and Taskbar
3. Look in the box on the right hand side, select Remove and prevent access to the Shut Down, Restart, Sleep, and Hibernate commands
4. Select Not Configured or Disabled and then click Apply and OK .
5. The options Sleep, Restart and Shut down will reappear in the Start menu without you needing to restart your computer.
3. Repair Windows Registry
If you use Windows 10 Home, you can edit the Registry to restore shutdown / startup options. Press the Windows Keys button then type regedit and press Enter to open Registry Editor .
Find the key:
HKEY_CURRENT_USERSoftwareMicrosoftWindowsCurrentVersionPoliciesExplorer
Double-click the NoClose item in the right cell and adjust the value from 1 to 0 .
Restore Disk Clean-up button
Windows 10 comes with a Disk Clean-up tool that makes it easy to delete junk files to free up space. However, sometimes the button disappears from the drive's Properties menu.
To restore the Disk Clean-up button, you need to open the Resitry Editor and locate the key:
HKEY_LOCAL_MACHINESOFTWAREMicrosoftWindowsCurrentVersionExplorerMyComputer
Right-click on My Computer then choose New>Key and name the new key cleanuppath. Right-click on Default in the right pane and choose Modify. Enter or copy the following code in the Value data field then click OK
%SystemRoot%System32cleanmgr.exe /D %c
Open This PC in File Explorer and right-click on the drive and choose Properties, you will see the Disk Clean-up button reappear.
Also, if your Windows 10 computer loses a feature and cannot be restored, you should run the System File Checker. This program will scan to see if the system files are corrupt or not. If it does, it will automatically replace that file with the new version with no errors.
Good luck!




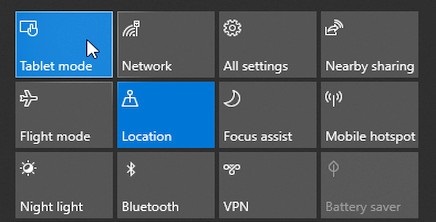


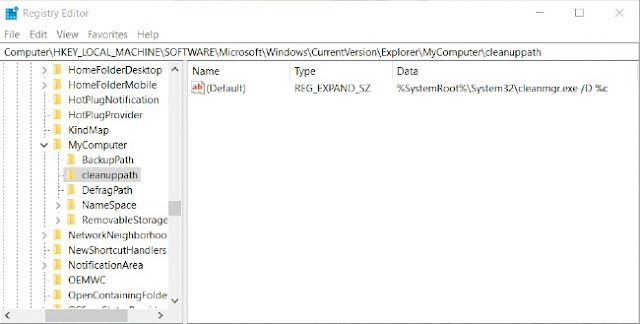









No comments:
Post a Comment