Whenever you use your computer, it keeps track of your active tabs. It keeps track of how long, when and for what purpose you have been using the computer. It may not externally show these details, but they can be accessed from the system to anyone looking for them. If you lent your computer or sent it out for repair somewhere you don't trust it and are looking to see how the person you sent the computer to use it, you can easily access it. Your computer's usage history to view your computer's recent usage information. You may want to use this permission to track the usage of a child or family member or for other personal reasons. Whatever your reason, there is a way to work around this, and we will break it down step by step in this article.
Now that you know that you can access your PC usage information, you must know that this means someone can access your usage info and see how you use your device. . If you want to trace your usage info so that anyone else who knows how to access it can't see your usage, you can also remove it. There is another thing that we will analyze in more depth in this article step by step. We'll show you how to track your device usage and how to stay one step ahead in protecting your own privacy when viewing your device usage history on Windows PC devices.
Check usage history
1. Pressing the Windows Keys  and the R key at the same time. Enter CMD in the field next to Open and click OK. A command window will pop up.
and the R key at the same time. Enter CMD in the field next to Open and click OK. A command window will pop up.
2. In the command prompt window, type systeminfo and press enter.
You can scroll down to the next information and see System Boot Time to see when the computer is started.
For more details, follow these steps:
1. Pressing Windows Keys + R simultaneously. Enter eventvwr.msc in the field next to Open. and press OK.
+ R simultaneously. Enter eventvwr.msc in the field next to Open. and press OK.
An event viewer window will pop up on your screen.
In the left folder panel, under Event Viewer (Local)>Windows Log, click System. This will open the detailed system log. Here, you'll be able to see all of your computer's recent activity including any error messages, warning messages, permissions granted, or general information generated on your device. The date and time columns will also specify when the event was run.
Clear usage history traces
If you want to remove your usage history traces from the event viewer logs shown above, you can do the following:
1. Pressing Windows Keys + R simultaneously. Enter eventvwr.msc in the field next to Open. and press OK.
+ R simultaneously. Enter eventvwr.msc in the field next to Open. and press OK.
2. Enter the system log by typing Event Viewer (Local)>Windows Log>System. This will take you to where all your system logs are displayed
3. In the ribbon at the top of the window, click Actions and then click Clear Logs. Now the window will prompt you to save the logs before deleting them or deleting them directly. Based on what you like, you can choose either one and then clear the log.
If anyone enters the Event Viewer app and tries to search your system logs, they won't be able to find any information from here after your log is deleted.
However, clearing the logs does not completely erase your traces of usage. Windows tends to keep tabs on the work you're doing, the apps you're using, and your preferences so it can recommend those apps in quick-access areas. These options can be seen to evaluate your usage history. For example, if you access a particular file frequently, it will appear in suggestions in your Windows File Explorer under recently viewed files. If you want to hide this and other traces of your general computing applications and usage, take the following steps:
A. To clear your app usage history
1. Pressing Ctrl + Alt + Del, then clicking Task Manager
2. Go into the App History tab and then click on Delete usage history shown at the top in this tab. This will delete your app usage information.
B. To clear your file usage history in Windows File Explorer
1. Launch the File Explorer application. You can look for this in the search bar at the bottom left of the screen.
2. Click View in the top application ribbon.
3. Click Options on the right side of this bar. This will open up folder options.
4. Click the General tab. In the Privacy section, uncheck Show recently used files in Quick Access and Show frequently used folders in Quick Access to prevent Quick access from keeping tabs on. dynamically access your file and display it. To delete options stored so far, click the Clear button in this section. Click Ok and exit the file properties dialog box to make these changes. They will be effective immediately.
C. To clear Search History on your Start menu
1. Click the circle next to the search bar. This is the Cortana assistant button. In the left panel of this menu, click the gear icon to access its settings.
2. In Cortana settings, click Permissions & History and turn off device history to prevent further recording if you want. To delete history saved up to this point, click Clear my device history
Epilogue
Your Windows PC stores a lot of information about your usage and preferences to tailor your experience and make it seamless based on your clicks, decisions, choices and activities. To view general PC usage information, you can access your system log through the Event Viewer or see your system boot from the command prompt. To clear detailed system logs in Event Viewer, you can also access the option to delete logs from within the app. Plus, Windows keeps track of the files and folders you open, what you look for in the start menu, and your app usage history. The procedures outlined above discuss how to remove these traces. You can also clear the browser search history for your particular browser but with these tips above you will properly erase the Windows OS traces.
Vdieo:

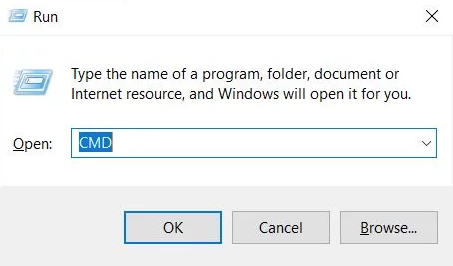















No comments:
Post a Comment