Some Windows users are reporting that an application is preventing a shutdown. Most affected users reported that there was no name associated with the application (just an icon) when the error "This app is preventing shutdown" appeared. This error message appears when you try to shut down Windows and there is a third-party application that contains unsaved data. This behavior is reported to occur on Windows 7, Windows 8.1, and Windows 10.
What is causing the "application is preventing shutdown" error message?
We investigated this particular issue by reviewing the various user reports and the repair strategies that the most affected users have successfully implemented to address the issue.
The main cause of this particular error message (“This app is preventing shutdown” appears) when apps with unsaved data are still open inside your operating system. Here is a list with typical culprits known to cause this particular error message:
- Text Editors: Notepad ++, Komodo, Brackets
- Office suite: Microsoft Office, Libre Office, LibreOffice, Apache OpenOffice, SoftMaker FreeOffice, etc.
- Image Editors: Photoshop, Illustrator, Sumopaint, Pixlr, GIMP, PhotoScape, InPixio, etc.
If you are looking to resolve or avoid the "This app is preventing shutdown" error, this article will provide you with some troubleshooting steps. Below you will find several methods that other users in a similar situation have used to prevent warning messages from appearing (either by handling the application responsibly or by shutting down the word entirely. warning prompt.
Method 1: Close all apps with unsaved data
If you can find the program referenced in the shutdown warning, you can resolve the warning message by opening a program to process unsaved data and closing it. To do this, simply click Cancel, then open the responsible program and save the changes before trying the Shutdown process again.
Of course, these steps aren't applicable if you're dealing with a background app or you can't figure out which process is causing the problem.
Update: If you see this warning message on your Brother printer or fax machine (under the Brother Printer Help Application), it might also mean that an update is available for its driver. In this case, you will be able to update it via the notification bar.
Method 2: End the task via Task Manager
As some users have reported, the issue is also possible with a background app. This is tricky because you don't have any obvious way to deal with unsaved data to force the error message to disappear. There are a few common culprits known to cause this particular behavior - mainly the Brother Printer & Fax drivers and similar printer drivers that only work in the background.
Some affected users have managed to resolve the issue by using the Task Manager to close the process responsibly. Here's a quick guide on how to do this:
- Press Ctrl + Shift + Esc to open Task Manager. Then, go to the Processes tab and search for the process with the same icon as mentioned in the alert.
- Right-click on the process you need to close and select End Task.
- As soon as the response is disabled, you should be able to complete the shutdown without the warning This app is preventing shutdown.
Method 3: Use Registry Editor to prevent warnings
There is a way to permanently get rid of the "This app is preventing shutdown" warning message. This method involves using a Registry Editor hack to program your operating system to ensure that all open software including unsaved data will automatically close as soon as you start the process. off in Windows. Before proceeding, make sure to make a backup of your registry in case something goes wrong, and you can back it up.
While this certainly means you won't get the warning anymore, it also has the potential to cause you to lose some unsaved data if you mistakenly initiate the shutdown process before you're ready.
1. Press Windows key + R to open the Run dialog box. Then, type regedit and press Enter to open Registry Editor.
+ R to open the Run dialog box. Then, type regedit and press Enter to open Registry Editor.
2. Inside Registry Editor, use the left pane to navigate to the following location:
Computer\HKEY_CURRENT_USER\Control Panel\Desktop
Note: You can navigate directly to this location by pasting it directly into the navigation bar at the top of the Registry Editor screen and pressing Enter.
3. Once you reach the correct location, move over to the right-hand pane and right-click on an empty space. Then, select New > String value and name it AutoEndTasks.
4. Double-click on the newly created String value (AutoEndTasks) and set the value data to 1. Then, click Ok to save the changes.
5. Close Registry Editor and restart your computer to save the changes.
6. At the next startup, the newly created string value (AutoEndTask) will ensure all software will close automatically as soon as you click the Shutdown button – even if they contain unsaved data.
Video:
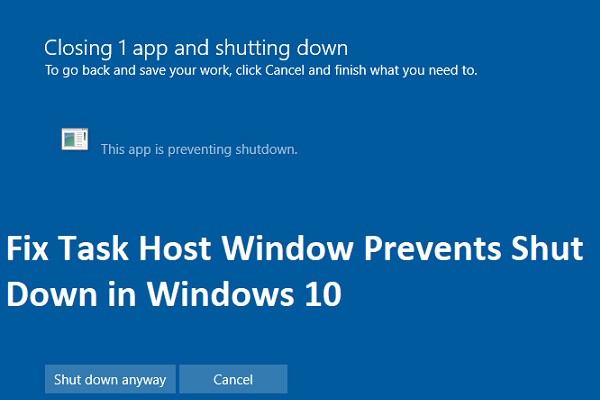


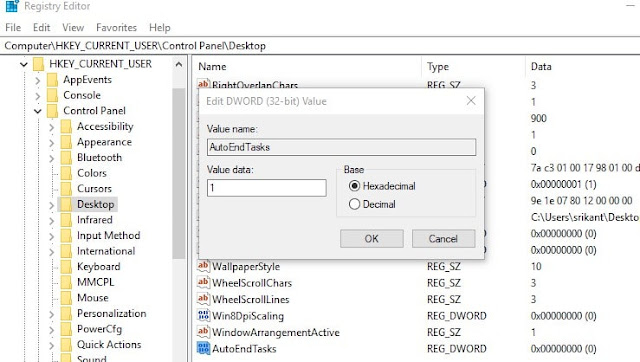









No comments:
Post a Comment